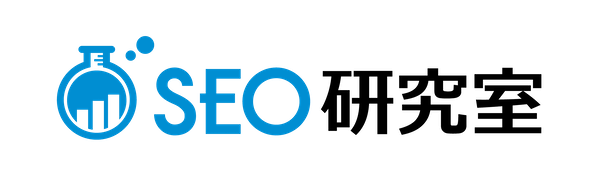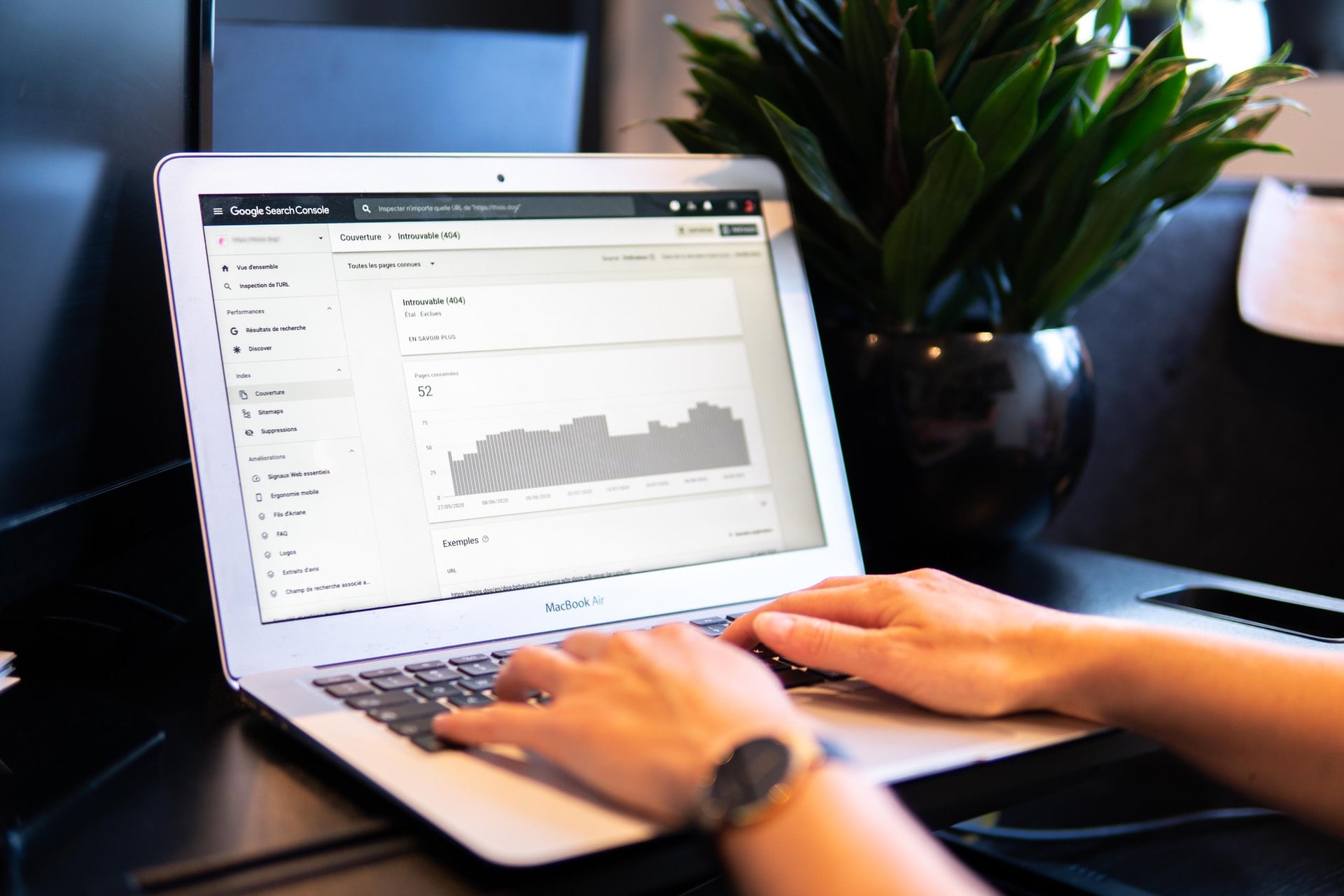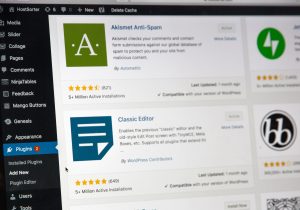今回はこれからGoogleサーチコンソールを使おうとしている初心者の方向けに、Googleサーチコンソールの使い方を解説します。
「Googleサーチコンソールの使い方を知りたい」「サーチコンソールで何ができるのかを知りたい」そう思っている担当者も多いのではないでしょうか。
Web担当者やSEO担当者、マーケティング担当者をはじめ、サイト制作者、サイト委託業者や経営者にも必見の内容です。
Googleサーチコンソールでできること
Googleサーチコンソールとは、Googleが公式に提供するアクセス解析ツールです。主に検索結果からの流入に関するデータを確認できます。
サーチコンソールで何ができる?
サーチコンソールの役割は、検索結果とWebサイトの関係性を測ることです。具体的には、以下のようなデータを確認できます。
- キーワードごとのWebサイトの順位
- Webサイトへのアクセスが発生しているキーワード
- ページのクリック数やクリック率
また、Webサイトに起きている問題の確認や、インデックスの促進なども、Googleサーチコンソールから行うことが可能です。
アナリティクスとサーチコンソールの違い
Googleアナリティクスでは、Googleサーチコンソールよりも広範なデータを取得できます。Googleアナリティクスで分かることは、以下のとおりです。
- どういった経路でユーザーがアクセスしているか
- Webサイト内でユーザーがどういった行動をしているか
- ユーザーはどのような特徴を持っているか
Webサイトの全体的なデータを確認できるGoogleアナリティクスですが、キーワードや検索結果に関する情報は取得できません。したがって、Googleサーチコンソールと併用することが前提となります。
Googleアナリティクスの使い方については下記の記事で詳しく解説しています。
サーチコンソールの使い方
Googleサーチコンソールは、主にSEO記事のリライトに活用されることが多いです。
SEO記事は作成段階では、あくまで仮定に基づいて作られており、実際に効果があるかどうかは分かりません。したがって、一定期間経ったころに、Googleサーチコンソールで「どういったキーワードで流入があるのか」などを調べる必要があります。
Googleサーチコンソールで調べて実際のデータを見ることで、現実に即した改善を施せます。企業のウェブ担当者、Webマーケターにとっては、必須のツールであるといえるでしょう。
サーチコンソールが新しくなった
Googleサーチコンソールは、2018年に旧サーチコンソールから新しいサーチコンソールへ移行しました。Google公式によると、以下の機能が向上しています。
- 16 か月分の検索トラフィック データを使用可能(旧バージョンでは 3 か月分)
- 特定のページに関する詳細情報(インデックス カバレッジ、正規 URL、モバイル ユーザビリティなど)
- クロールの問題の影響を受けたページの再クロールを監視、修正、リクエストするためのトラッキング フロー
- 新たに導入または改良されたレポートとツール(以下に説明)
- モバイル デバイスで動作
出典:旧バージョンの Search Console から新バージョンの Search Console に移行する=サーチコンソールヘルプ
自動的に新しいサーチコンソールへ移行されているので、そのまま使っていただければ問題はありません。
Googleサーチコンソールの設定方法
Googleサーチコンソールの設定方法は、以下のとおりです。
サーチコンソールの登録・設定は3ステップ
Googleサーチコンソールの登録・設定は、3ステップで簡単に行えます。
Googleアカウントの作成
Googleアカウントをお持ちでいない方は、Google アカウントのログインページ(https://accounts.google.com/signin)に移動し[アカウントを作成]をクリックします。
画面の指示に従って、アカウント情報を入力してください。すでにGoogleアカウントをお持ちの方は、こちらのステップを行う必要はありません。
サーチコンソールの登録
Googleサーチコンソールにアクセスして、計測対象となるWebサイトを登録します。「https://」を除いたドメイン名を入力し[続行]をクリックすれば登録は完了です。
サイトの所有権を確認
計測対象となるWebサイトを登録したら、利用しているドメイン名プロバイダにログインしてください。発行された TXT レコードをドメインのDNS設定にコピーすれば、Webサイトの所有権の確認は完了です。
WordPressを使っている場合のサーチコンソールの設置方法
WordPressを使っている場合は、プラグインを利用すると簡単にGoogleサーチコンソールを設置できます。おすすめのプラグインは、Googleが公式に提供している「Site Kit by Google」です。
上記の方法も十分簡単ですが、より手軽にGoogleサーチコンソールを導入したい方は、こちらのプラグインをご利用ください。
関連ページ:Site Kit by Google
アナリティクスとの連携方法
Googleアナリティクスを導入している方は、Googleサーチコンソールと連携しておきましょう。Googleアナリティクスとの連携方法は、以下のとおりです。
- [管理]→[プロパティ]→[プロパティ設定]→[Search Consoleを調整]
- Search Console の設定画面が開くので、[追加]をクリックする
- Search Console のサイトに表示されているドメイン名を選択して完了
Googleサーチコンソールと連携すると、自然検索に関する情報を取得できるようになります。Webサイト運営者であれば、必ず連携しておきましょう。
Googleサーチコンソールの機能
Googleサーチコンソールの機能は、以下に挙げるとおりです。
サマリー
サマリーでは、Webサイトの現状を大雑把に掴めます。具体的には、以下のデータを閲覧することが可能です。
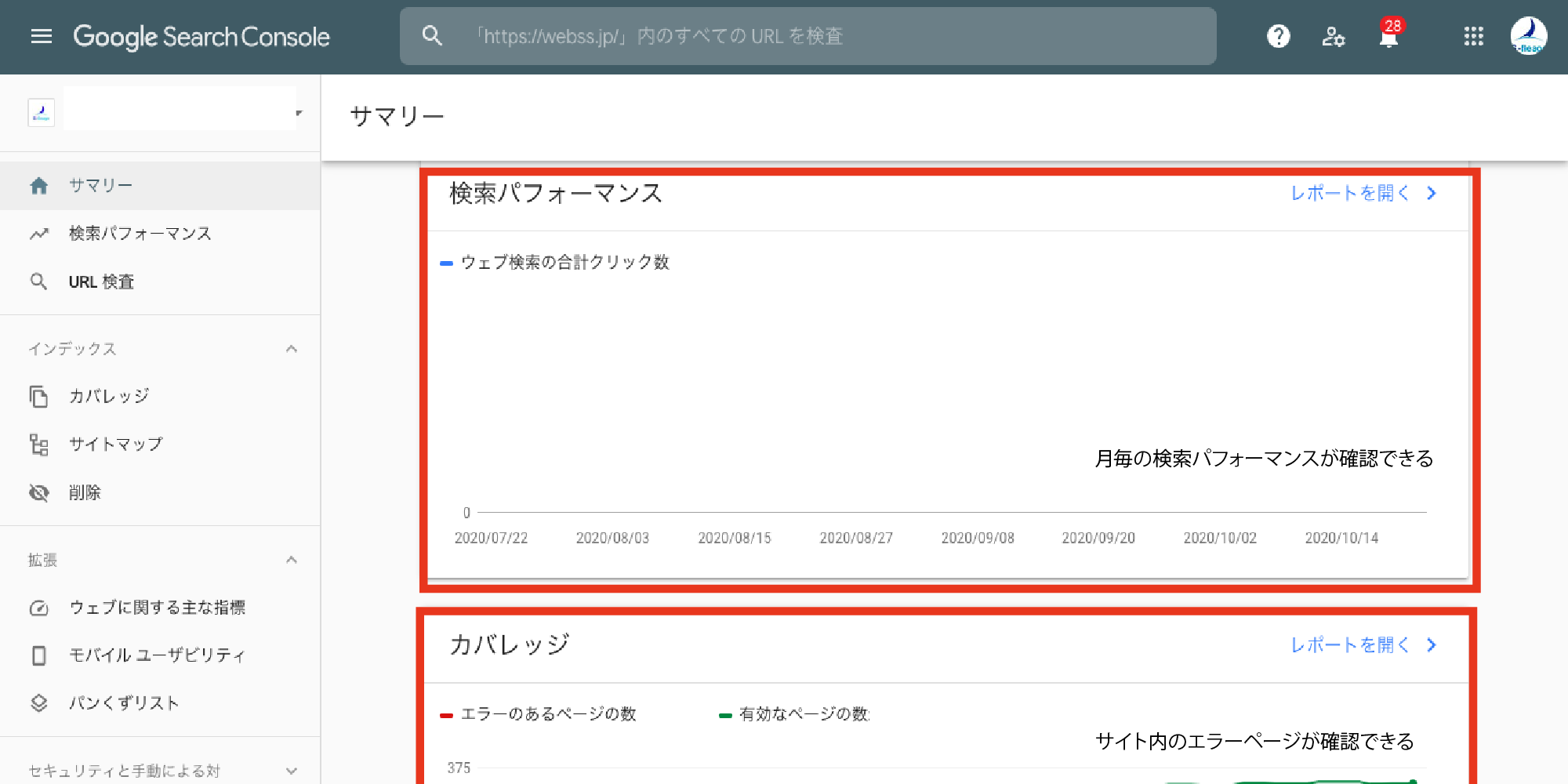
- 検索パフォーマンス
- カバレッジ
- 拡張
それぞれの詳細については、各個別のレポートで確認できます。ここでは、全体的な概要を掴んでおきましょう。
「検索パフォーマンス」
検索パフォーマンスでは、検索結果とWebサイトの関係を見られます。具体的には、以下のデータを確認することが可能です。
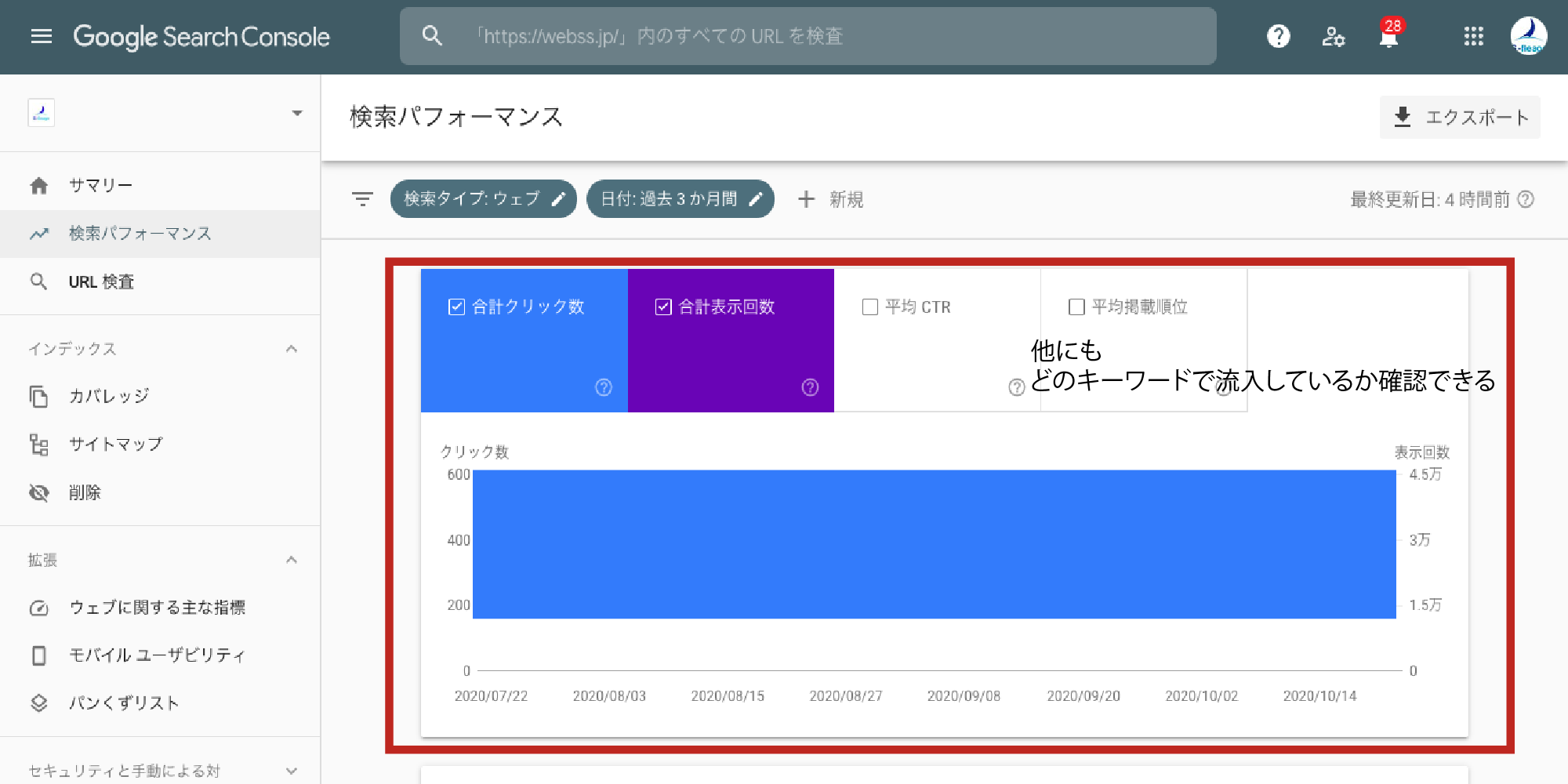
- クエリ:検索キーワードのこと。どういったキーワードでWebサイトにユーザーが流入しているのかが分かる。
- 平均掲載順位:検索結果での平均掲載順位。キーワードごとのWebサイト内のページの掲載順位の平均が分かる。
- クリック数:ページがクリックされた回数。キーワードごとのWebサイト内のページのクリック数が分かる。
- 表示回数:検索結果画面でのページの表示回数。キーワードごとのWebサイト内のページの表示回数が分かる。
- CTR:表示回数に対するクリック率。キーワードごとのWebサイト内のページのクリック率が分かる。
Webサイト全体だけでなく、ページごとにデータを見ることもできます。どういったキーワードで流入しているのかを把握して、ページのリライトに活かしましょう。
「URL検査」
URL検査では、URLを入力したページが、検索エンジンにおいて現在どういった状態なのかを把握できます。URL検査を活用するために、以下の4つの用語は押さえておきましょう。
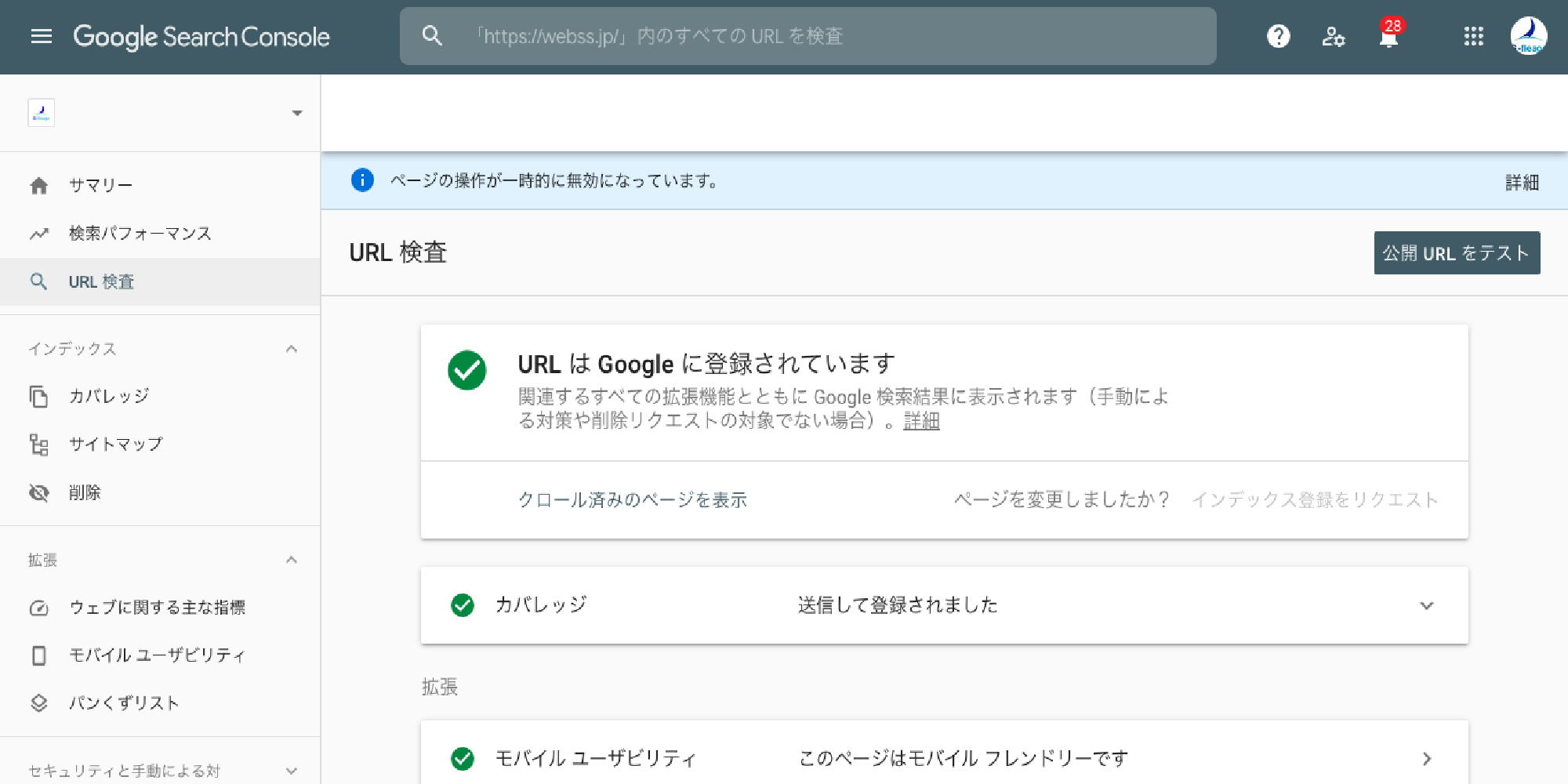
- インデックス:Webページが検索結果に反映されること。
- カバレッジ:Webサイトの中でいくつのページがインデックスされているのか。
- クロール:検索エンジンのロボットがWeb上を回遊し情報を集めること。
- モバイルユーザビリティ:モバイル端末ユーザーにとってのWebサイトの利便性。
URL検査ではインデックス登録のリクエストを行えます。特にWebサイトを立ち上げたばかりのころは、インデックスがされないことが多いので活用しましょう。
「カバレッジ」
カバレッジでは、Webサイト内のエラーのあるページを把握できます。特に、クロールできないページを見つけることは、Webサイトの改善に繋がるでしょう。
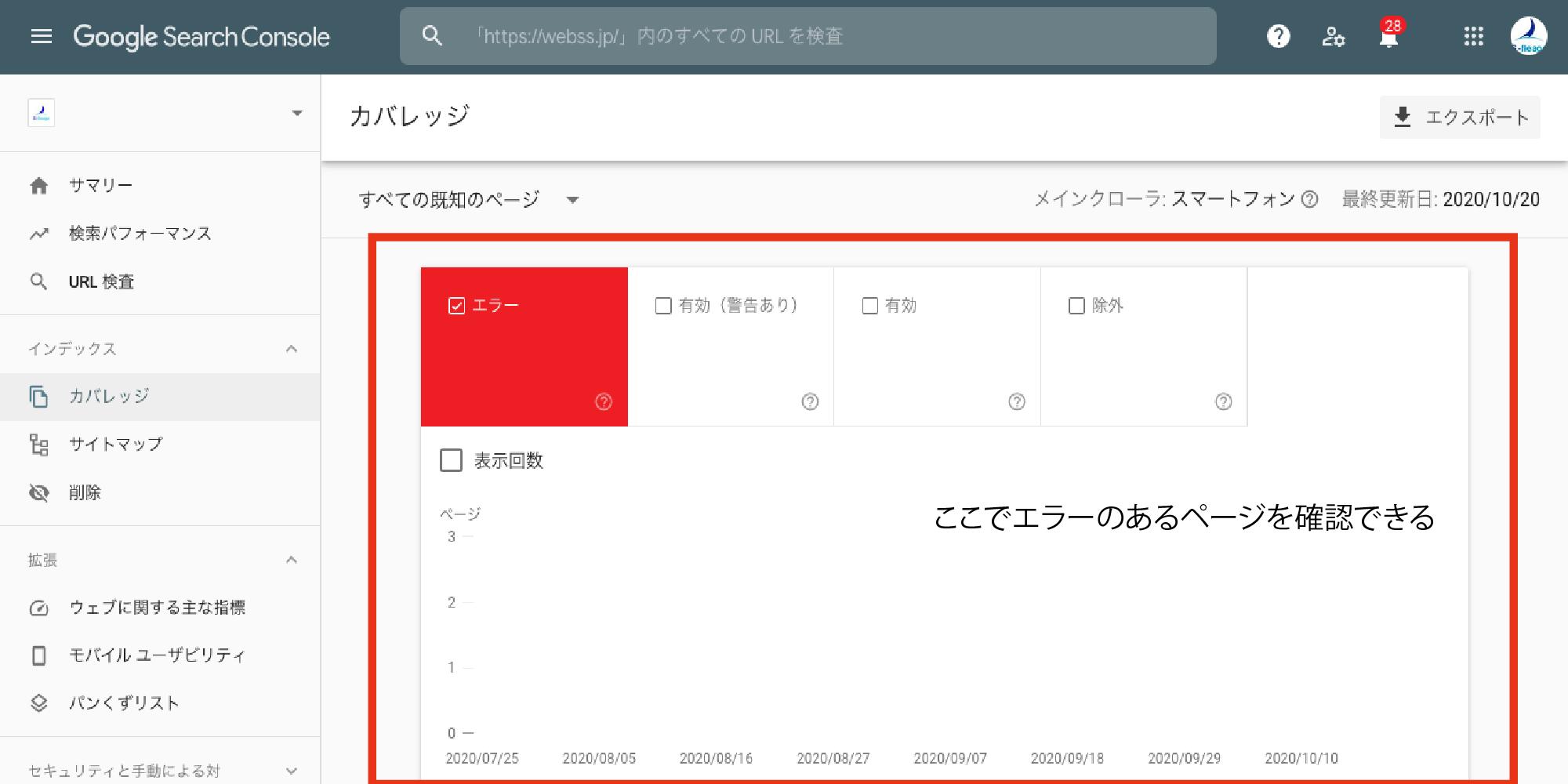
カバレッジで表示されるステータスは、以下の4種類です。
- エラー:「送信された URL に noindex タグが追加されています」などの文言が表示されることがあります。この場合は、ページごとの設定でnoindexを解除しましょう。
- 有効(警告あり):上記同様に、noindex設定によってインデックスされていないページが表示されることがあります。
- 有効:正常にインデックスされているページが表示されます。
- 除外:インデックス登録されていないページですが、意図的に除外されているページです。
ページがインデックスされていないということは、検索結果に表示されないということです。エラーが見つかった場合には、早急に対処するようにしましょう。
「サイトマップ」
サイトマップでは、Webサイトの構造を示したXMLサイトマップを送信できます。XMLサイトマップを送信しておくと、クローラーが優先的にクロールしてくれるため、基本的には送信することを推奨します。
「モバイルユーザビリティ」
モバイルユーザビリティでは、モバイル端末ユーザーにとっての利便性が分かります。エラーが出ているページは、モバイル端末ユーザーにとって、利用しにくくなっている可能性の高いページです。
エラーが発見された場合は、早急にWebサイトを修正するようにしましょう。
モバイルユーザビリティの重要性については下記の記事で解説しています。
「AMP」
AMPとは、モバイル端末で短時間で読み込まれ、美しく表示されるページを作成するための基準です。テストするWebページのURLを入力すると、ページのテストが行われます。
ページにエラーがある場合は、モバイル端末に適していない可能性があります。ページを確認して、エラーで指摘された内容を修正しましょう。
「手動による対策」
手動による対策では、Googleから受けているペナルティを確認できます。ペナルティを受けている場合は、メッセージが届くので確認して修正しましょう。
「リンク」
リンクでは、Webサイトの内部リンク・被リンクについて確認できます。具体的には、以下のデータを確認することが可能です。
- 被リンク元のサイト
- 被リンクを受けている数
- 被リンク元のテキスト
- 内部リンクの数
特に被リンクはGoogle公式も言及しているとおり、SEOに大きな影響を与えます。どういったWebサイトからリンクが当てられているのか確認しておきましょう。
SEOにおける内部リンクの重要性は下記の記事で解説しています。
「設定」
設定では、プロパティのユーザー権限や所有権の確認方法について確認できます。また、以下の方法でユーザー権限を追加することも可能です。
[ユーザーと権限]→[ユーザーの追加]
複数人でWebサイトを運営する場合は、上記の方法でユーザーを追加すると安心でしょう。
まとめ
今回は、これからGoogleサーチコンソールを使おうとしている初心者の方向けに、Googleサーチコンソールの使い方を解説しました。
本記事の要点は、以下のとおりです。
- Googleサーチコンソールは、主に検索結果からの流入に関するデータを確認できるツール
- Googleサーチコンソールは、Webの知識がなくても3ステップで簡単に導入できる
- 実際に流入のある検索キーワードを把握できる他、インデックス登録のリクエストなども行える
Web担当やマーケティング担当の方は、この記事を参考にしてGoogleサーチコンソールを導入し、Webサイト運営に役立ててください。