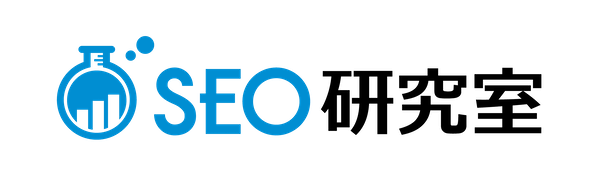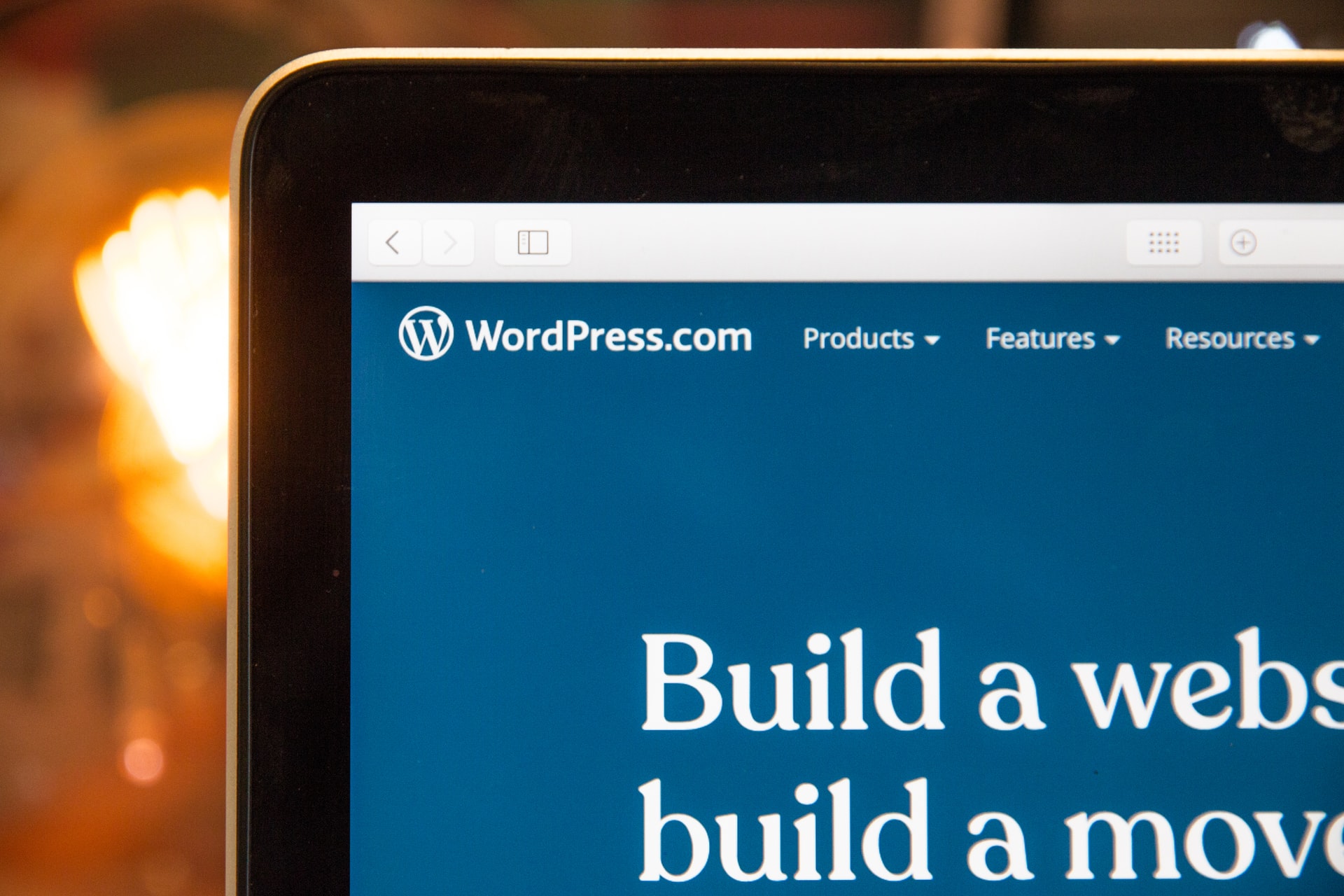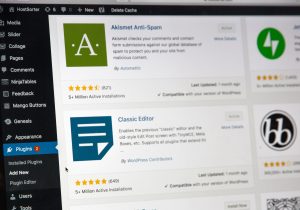Webサイトやブログを運営するツールで、最も有名なのが「ワードプレス」です。
ただ、「ワードプレスの使い方がわからない」「ワードプレスで何ができるかを知りたい」というWeb初心者の方も多いのではないでしょうか。
今回はそういった方へ向けて、ワードプレスの使い方について、インストールから記事投稿の方法まで詳しく解説していきます。
ワードプレスを使うことになった企業のウェブ担当者やマーケティング担当者、アフィリエイター、ブロガーに必見の内容です。
WordPressに関する記事は下記にまとめています。
関連記事:
WordPressでコーポレートサイト!押さえるべきポイントとは?
WordPressのSEOプラグインは必要?各プラグインをご紹介
WordPressでできる集客とは?集客方法やメリットをご紹介
WordPress(ワードプレス)とは?
ワードプレスとは、オープンソースのCMS(コンテンツ管理システム)です。簡単にいえば、ブログやWebサイトを簡単に運営するためのツールであり、HTMLやCSSに対する知識がなくても扱えうことができます。
ワードプレスについて
ワードプレスは、ブログやWebサイトの運営をサポートしてくれるツールです。基本的にはWebの専門知識がなくても操作可能で、誰でも簡単にブログやWebサイトを構築・運営することができます。
大きな特徴としては、直感的に操作ができることが挙げられるでしょう。HTMLやCSSの知識がなくても、編集画面を見るだけで記事作成やデザインの変更を行えうことができます。
プロのWebマーケター・企業のWeb担当者も、このワードプレスを利用しています。プロだけでなく趣味でブログを運営している人の多くもワードプレスを利用しており、Webに不慣れな初心者でもすぐに慣れるでしょう。
ワードプレスを使うメリット
ワードプレスを使うメリットとしては、主に以下の5つが挙げられます。
無料で使える
ワードプレスを利用すれば、ほとんど無料でWebサイトを運営することができます。
かかる費用は、レンタルサーバー代と独自ドメイン代くらいで、年間で1〜2万円程度です。無料のブログツールなどでは独自ドメインを利用すると、追加で料金が発生する場合もありますが、ワードプレスの場合は無料で利用することができます。
注意点としては、全ての作業を自分で行わなければならないということが挙げられます。時間的なリソースが足りない場合は、立ち上げを外注するのも1つの選択肢です。
テーマテンプレートが豊富
ワードプレスは、テーマテンプレートを利用することで簡単にデザインを変更できます。有料のテンプレートだけではなく、無料のテンプレートも利用することが可能です。
有料・無料にかかわらず、例えば以下のようなテーマがあります。
- コーポレートサイト用のテーマ
- SEOに強いテーマ
- アフィリエイト向けのテーマ など
テーマテンプレートはワードプレスの編集画面から検索することができ、いつでも、何度でも変更が可能です。ただし、テーマによってはセキュリティ上の問題を抱えている可能性もあるため、テーマを選ぶ際には注意しましょう。
簡単にページの作成・更新ができる
ワードプレスを利用すれば、簡単にページの作成・更新をすることができます。アメーバブログやFC2ブログといった、無料ブログツールのような感覚で編集が可能です。
手間をかけずにWebサイトが作れることは、初めてブログ・Webサイトを立ち上げる人にとっては非常に助かります。また、コンテンツの管理機能が優れているため、後からページぺーじを編集することも容易です。
ただし、自分のイメージ通りのページを作成するためには、HTMLやCSSの知識が必要となります。あくまで「簡単にできる」ことに特化していると思ってください。
プラグインが豊富
プラグインとは、ワードプレスをさらに便利にする機能を追加するプログラムを指します。ワードプレスの標準機能はシンプルなため、プラグインを導入してWebサイト運用をすることが多いです。
ワードプレスのプラグインには、例えば以下のような機能が備わっています。
- SEO対策をサポートする
- アフィリエイトリンクを簡単に挿入する
- 目次や執筆者情報を各ページに設置する
ただし、日本語対応していないプラグインも多いです。誤った操作をすると取り返しのつかないことになる場合もあるので、十分注意してください。
カスタマイズ性の高さ
ワードプレスはカスタマイズ性の高さにも定評があります。独自CMSでは機能が限定されていたり、デザインが固定されていたりしますが、ワードプレスでは機能もデザインも自由自在です。
ただし、本当に思い通りの機能・デザインを実現するには、プログラミングの知識が必要となります。本格的な知識までいかなくてもHTMLやCSSの知識があると、ある程度自由にカスタマイズ可能なので、少し勉強してみるのも良いかもしれません。
ワードプレスの使い方
ここでは、ワードプレスの基本的な使い方を説明します。
ワードプレスをインストール
サーバーにワードプレスをインストールします。ワードプレスのインストールファイルをダウンロードして、手動でサーバーにアップロードするのが一般的です。
ただ、エックスサーバーを利用すれば、エックスサーバー の契約と同時に、自動的にワードプレスをインストールできるのでおすすめです。
リンク:エックスサーバー
ワードプレスにログイン
「http://(WordPressをインストールしたURL)/wp-admin」へアクセスし、ワードプレスにログインします。https化が済んでいる場合は、「https://(WordPressをインストールしたURL)/wp-admin」へアクセスしてください。
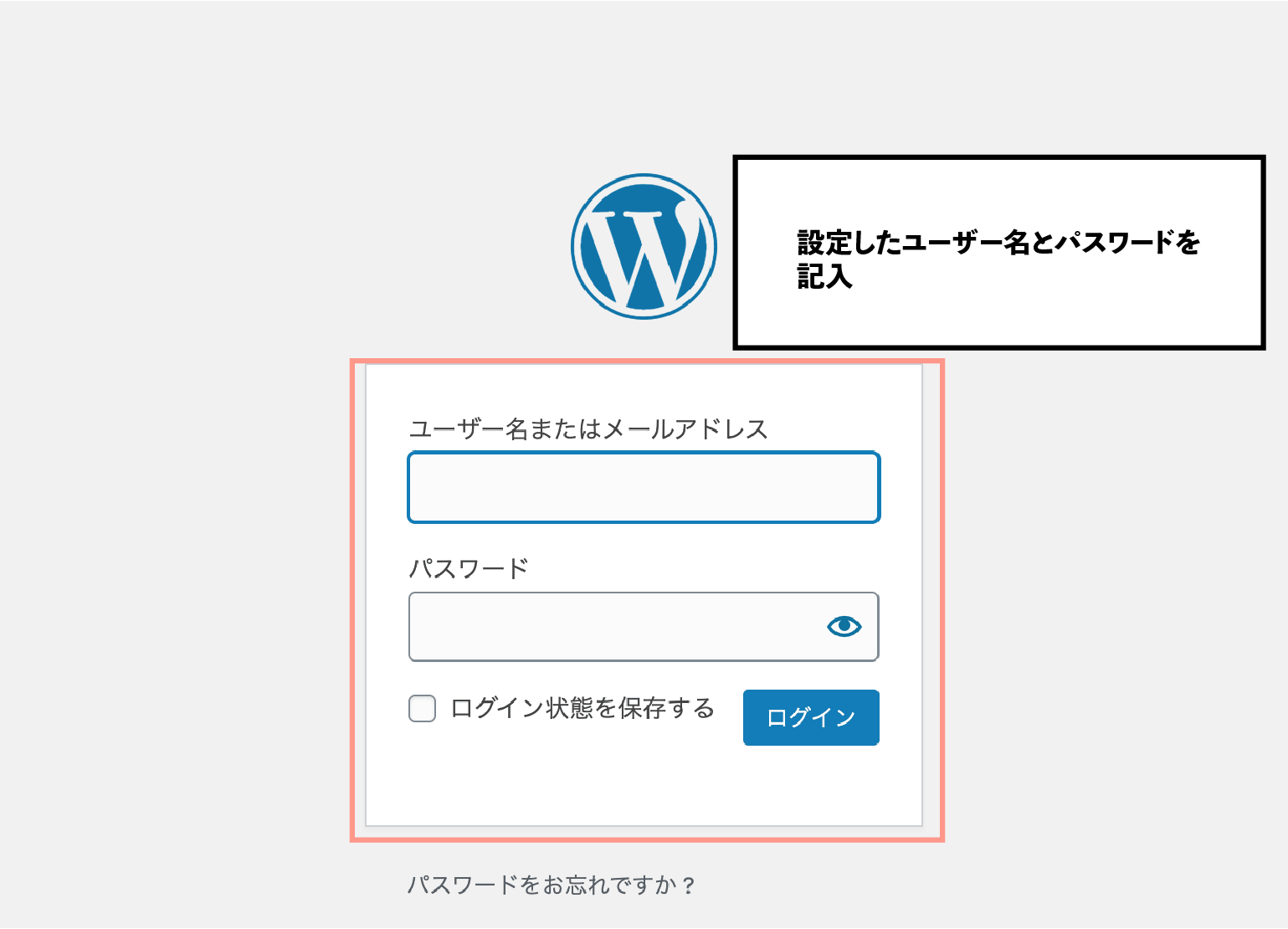
ログイン画面が開いたら、ログインID・パスワードを入力します。もし、ログインできない場合は、「http://(WordPressをインストールしたURL)/wp-login.php」へアクセスすると、ログインすることができるでしょう。
ワードプレスの初期設定
ログイン直後は、サイトタイトルなどが表示されない状態です。また、セキュリティ的にも不安定な部分があるため、初期設定を行わなければなりません、
初期設定は、管理画面の左側に表示されているメニューから行います。
一般設定
一般設定は、Webサイト全般の設定です。具体的には、以下の設定が挙げられます。
- サイトタイトルを決める
- アドレスの「https」化
- メールアドレスの設定
特にhttps化は、セキュリティに関わる設定なので必ずしておかなければいけません。Googleもhttps化を義務付けており、SEO的にも重要なポイントです。
投稿設定
投稿設定は、ページを投稿するために必要な設定です。投稿時にデフォルトとなるカテゴリーを設定することができます。
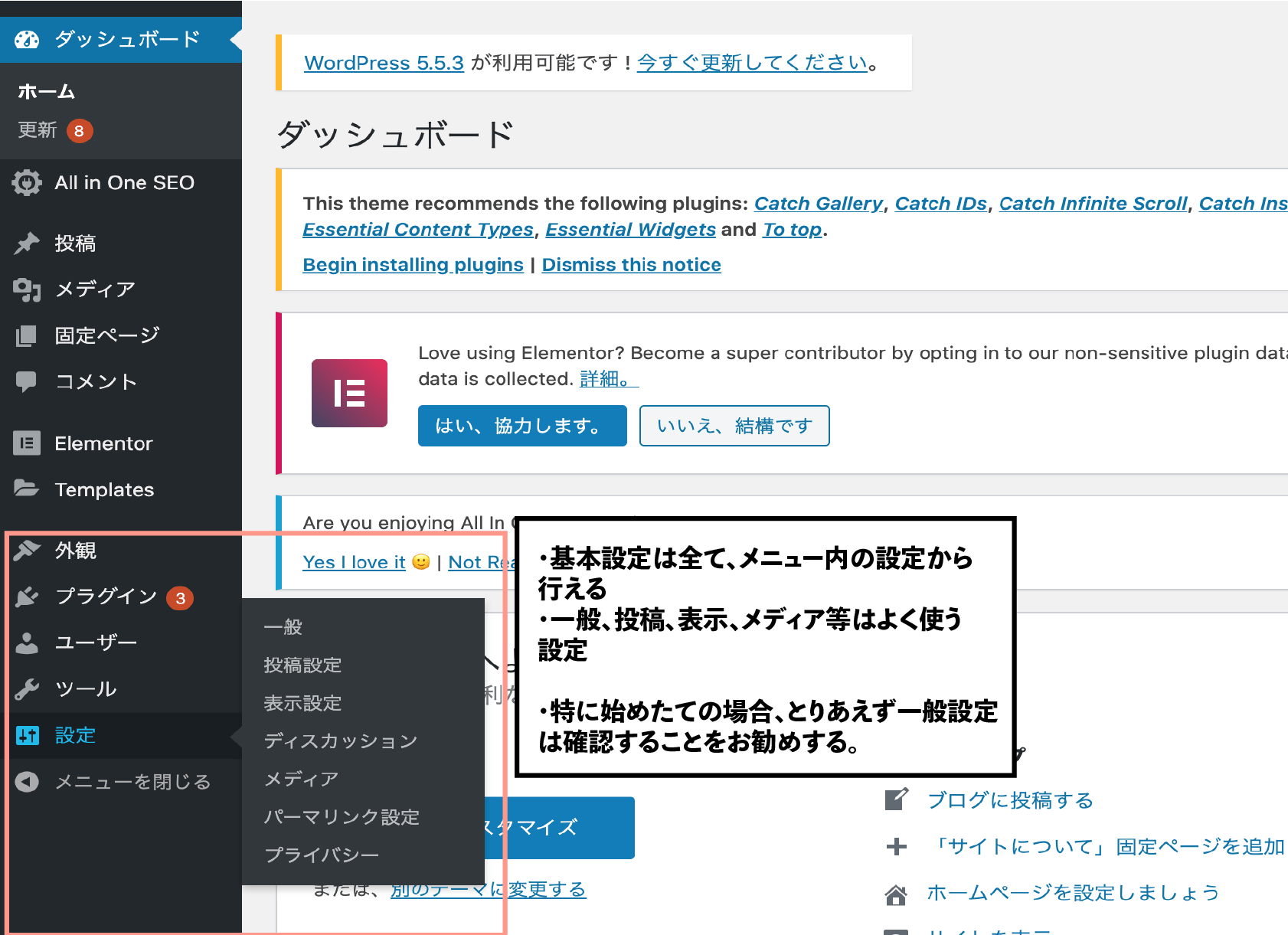
表示設定
表示設定は、Webサイトのトップページに関する設定です。具体的には、以下の設定を行えうことができます。
- ホームページの表示
- 1ページに表示する最大投稿数
- RSS/Atom フィードに関する設定
また、検索エンジンのインデックスに関する設定も可能です。初期設定が終わるまでは、検索エンジンにインデックスされないように設定しておきましょう。
ディスカッション設定
ディスカッション設定は、ページへのコメントに対する設定です。具体的には、以下の設定を行えうことができます。
- 投稿のデフォルト設定
- 他のコメント設定
- 自分宛のメール通知
- コメント表示条件
- アバターの表示
ここでは、ピンバックを許可する設定にしておきましょう。ピンバックを許可すると、ワードプレスで作られた他ページからのリンクを承認することができます。
メディア設定
メディア設定は、画像サイズに関する設定です。ここで画像サイズを設定しておくと、画像挿入時にサイズを調整する必要がなくなります。
パーマリンク設定
パーマリンク設定は、ページURLに関する設定です。ここでカスタム構造にチェックを入れて「/%postname%」と記述すると、ページごとに固有のURLを設定できます。
パーマリンクはSEO的にも重要なため、必ず上記のとおりに設定しておきましょう。
ワードプレスのテーマ設定
ワードプレスのテーマは、[外観]→[テーマ]から設定することができます。[新規追加]からテーマを検索することもできるので、まずは気に入ったテーマを設定してみてください。
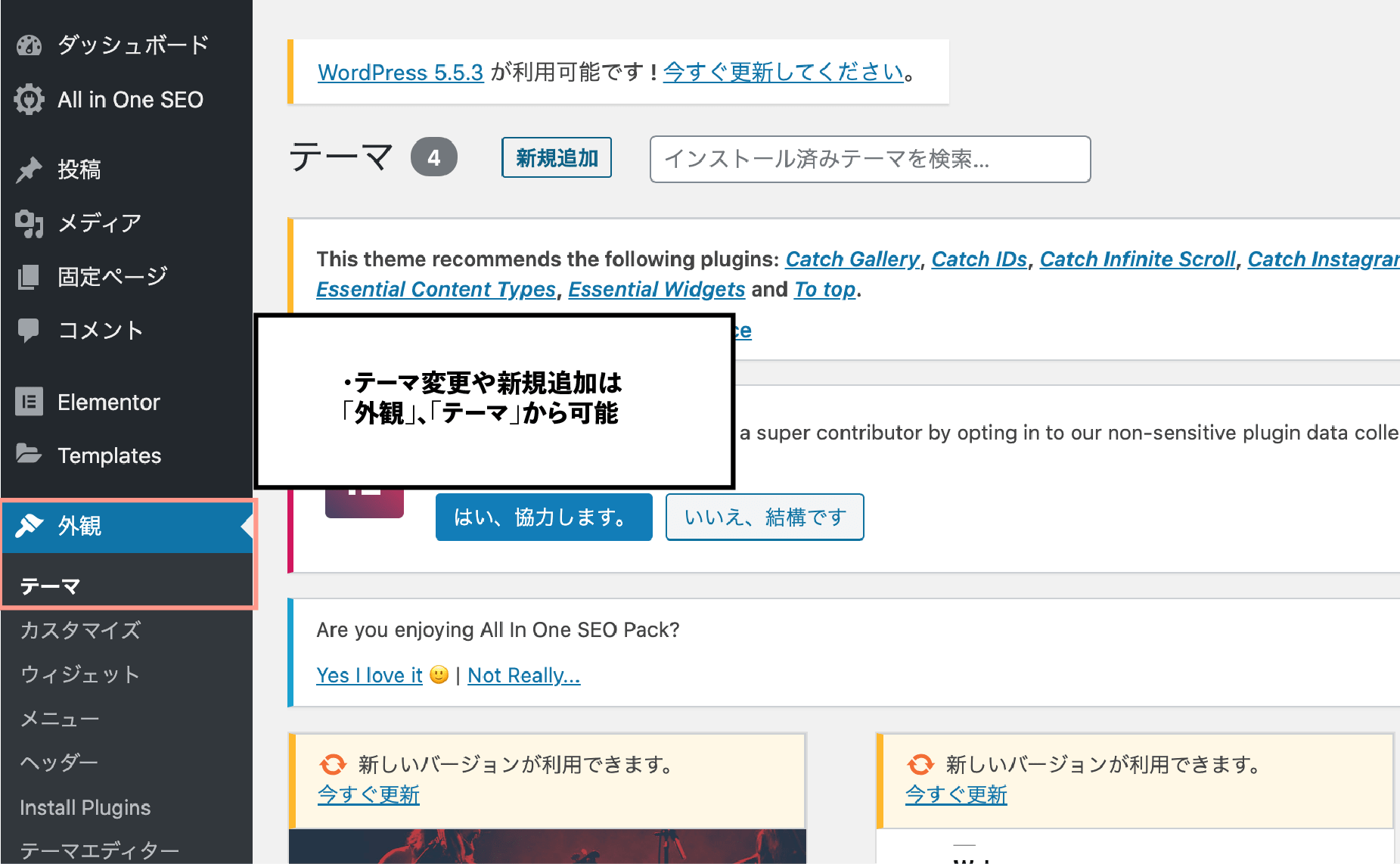
プラグインの追加
プラグインの追加は、[プラグイン]→[新規追加]で行います。検索窓にキーワードを入力することでプラグインを検索することが可能です。
ワードプレスのSEO対策を支援する「All in One SEO Pack」と、セキュリティを強化する「All In One WP Security」は導入必須です。まずは、この2つのプラグインから試しにインストールしてみましょう。
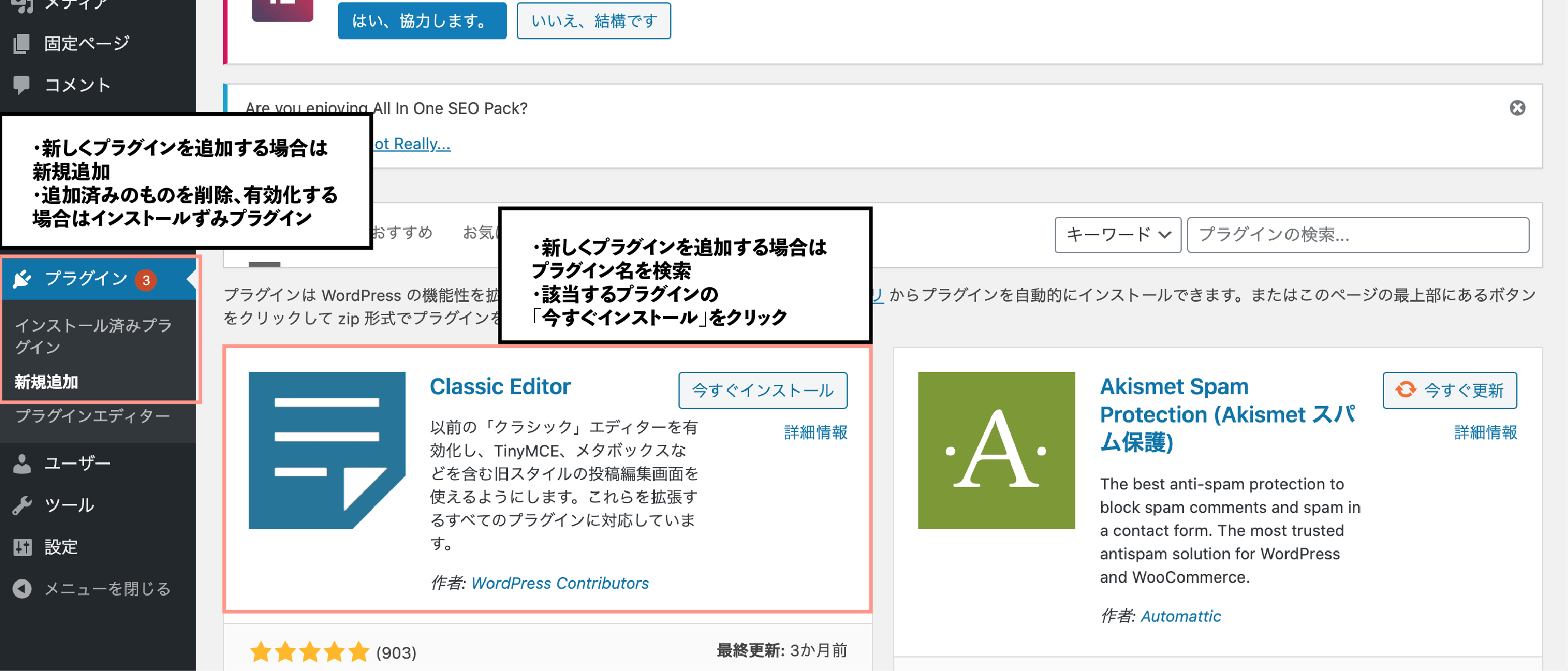
プライバシーポリシーページの作成
プライバシーポリシーページとは、Webサイトで知り得た個人情報の扱い方を示すためのページです。
Webサイトを運営する以上、何かしらの目的で個人情報を取得することが必ずあります。例えば、Googleアナリティクスを利用するのであれば、ユーザーの性別・年齢・住所などを取得することになります。
Webサイトを運営するのであれば、プライバシーポリシーページは必ず作成しましょう。
ワードプレスで記事投稿
ここでは、ワードプレスで記事投稿をする方法を説明します。
新しいページを作る
WordPressでは、以下の2種類のページを作れることができます。
- 投稿ページ
定期的に投稿・更新するタイプのページ。ブログ記事などに用いる。
- 固定ページ
一度公開したら、ほとんど更新しないページ。サービス紹介ページなどに用いる。
投稿ページを公開する手順
投稿ページを後悔する手順は、以下のとおりです。
「投稿」 →「新規追加」
「投稿」→「新規追加」と進みます。
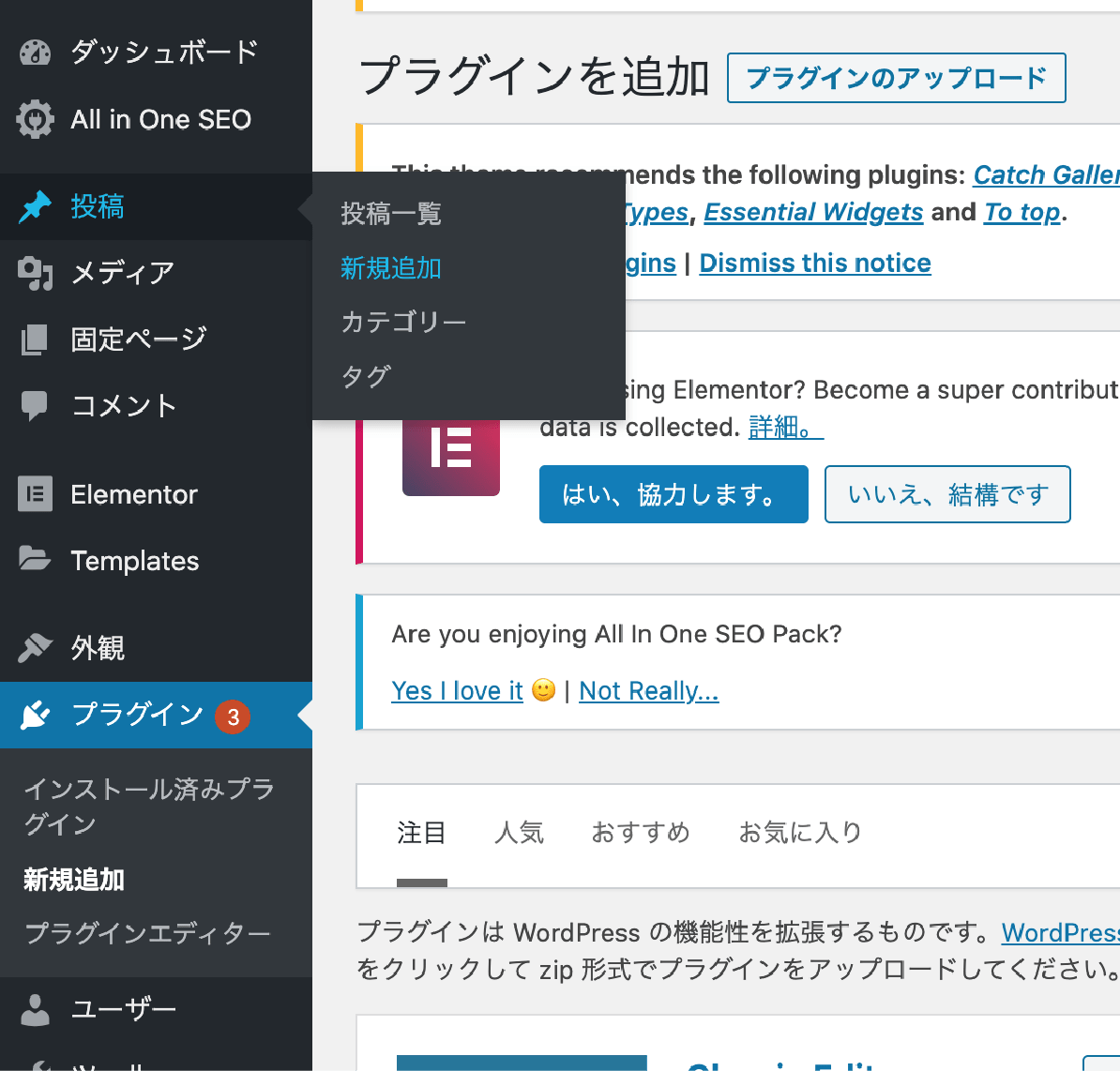
タイトル
記事のmeta titleとH1(テーマによってはH2)になるタイトルを設定します。タイトルには、ページで上位表示を狙うキーワードを必ず含めましょう。
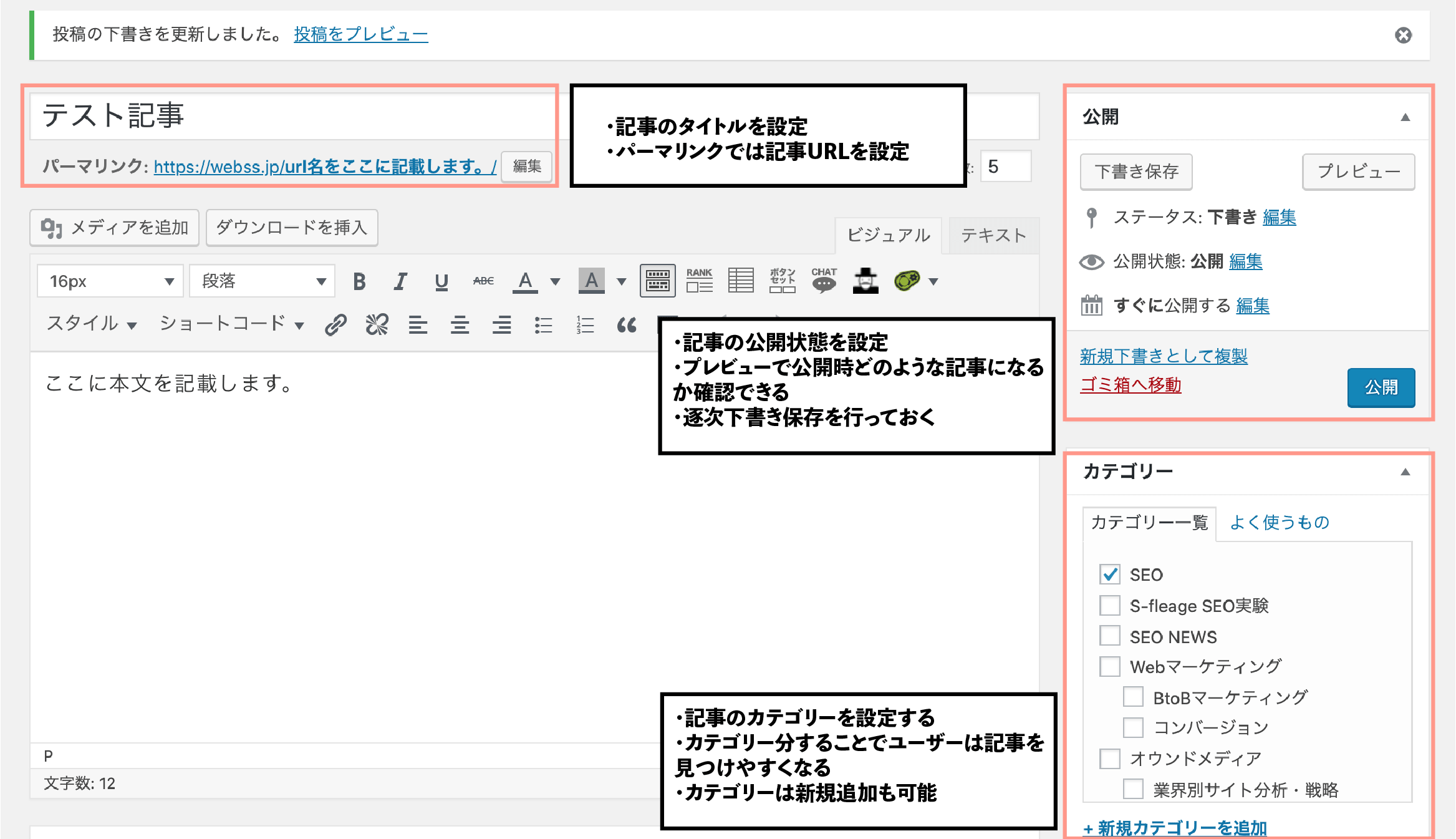
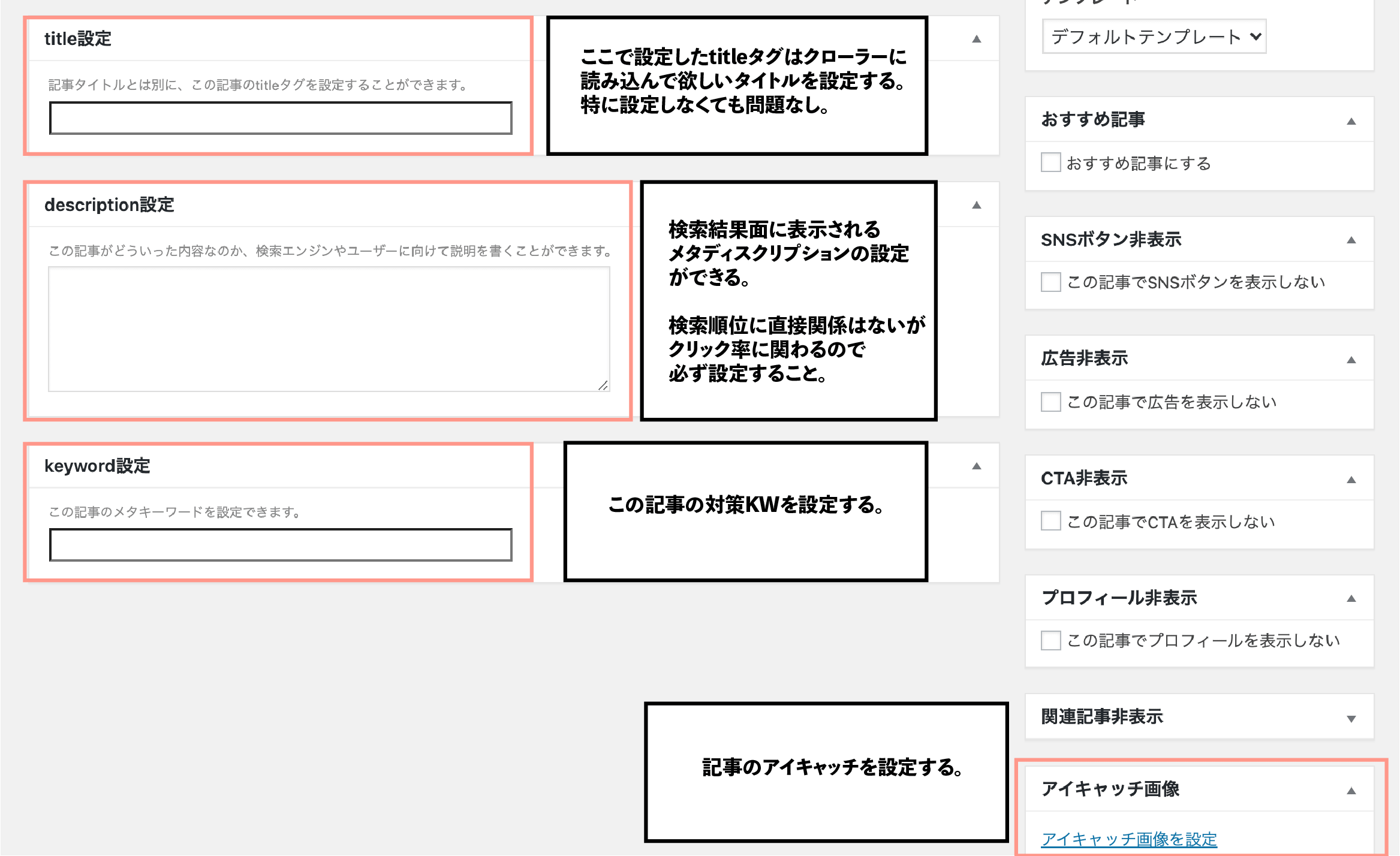
本文入力
本文入力の方法には、ビジュアルモードとテキストモードがあります。テキストモードはHTMLの知識が必要となるため、ビジュアルモードを利用するのが良いでしょう。
ビジュアルモードでは、ボタン1つで表の挿入や太字設定、リンク設置などが行えます。
アイキャッチ画像
アイキャッチ画像は、必ず設定するようにしましょう。なぜなら、Webサイトのトップ画面などに記事が並ぶときに、アイキャッチ画像が表示されるからです。
記事を読んでもらうためには、コンテンツに関係があり、かつ目を引く画像を設定すると良いでしょう。
パーマリンク編集
パーマリンクとは、ページごとに設定できるURLのことです。ページの内容を表す英数字をつかって設定すると、リンクだけでユーザーに内容を伝えられることができます。
カテゴリ設定
カテゴリ設定は、ページをテーマごとに分類するための設定です。階層が深すぎると、検索エンジンがページを見つけにくくなるため、子カテゴリを作りすぎないようにしましょう。
タグ設定
タグ設定は、コンテンツ内容を端的に示すための設定です。同じタグをつけたものは一覧で表示できるため、ユーザーが関連するページを探すための手助けになります。
公開
ここまでの設定が完了したら、「公開」ボタンを押してページを公開します。ワードプレスではカレンダーボタンを押すことで予約投稿も簡単にできますので活用してください。
固定ページを公開する手順
ここでは、固定ページを公開する手順を説明します。基本的には、投稿ページと同じです。
「固定ページ」→「新規追加」
「固定ページ」→「新規追加」と進みます。
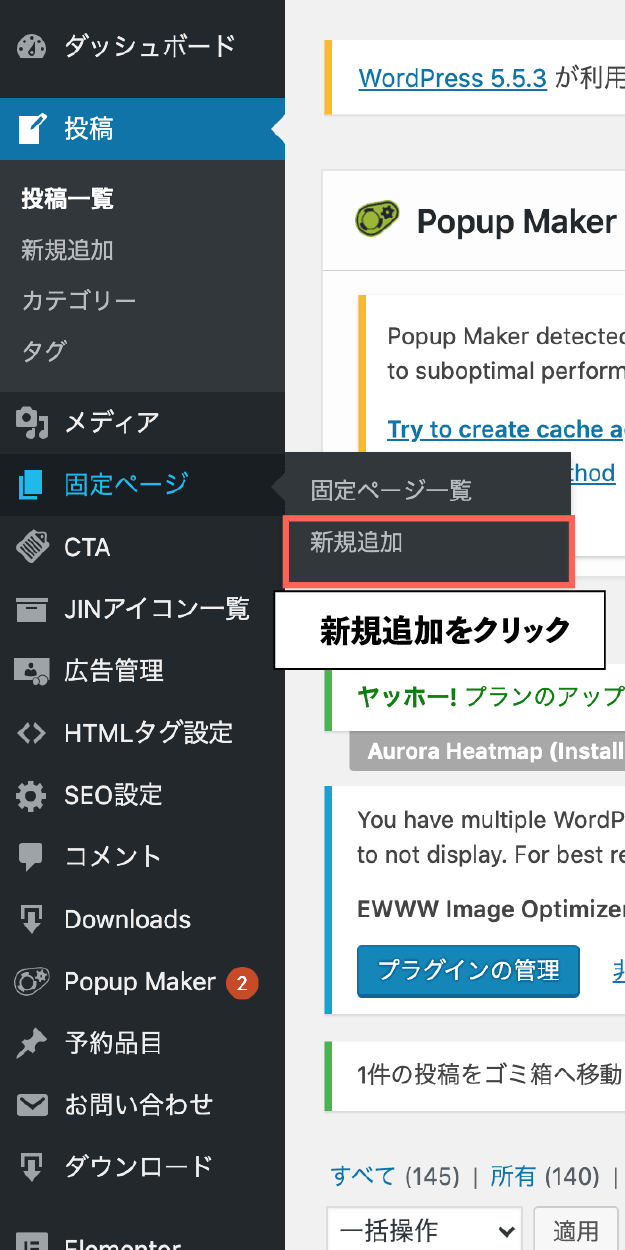
記事タイトルを書く
記事のmeta titleとH1(テーマによってはH2)になるタイトルを設定します。固定ページで上位表示を狙うことはほとんどないため、内容が分かりやすいタイトルを付けましょう。
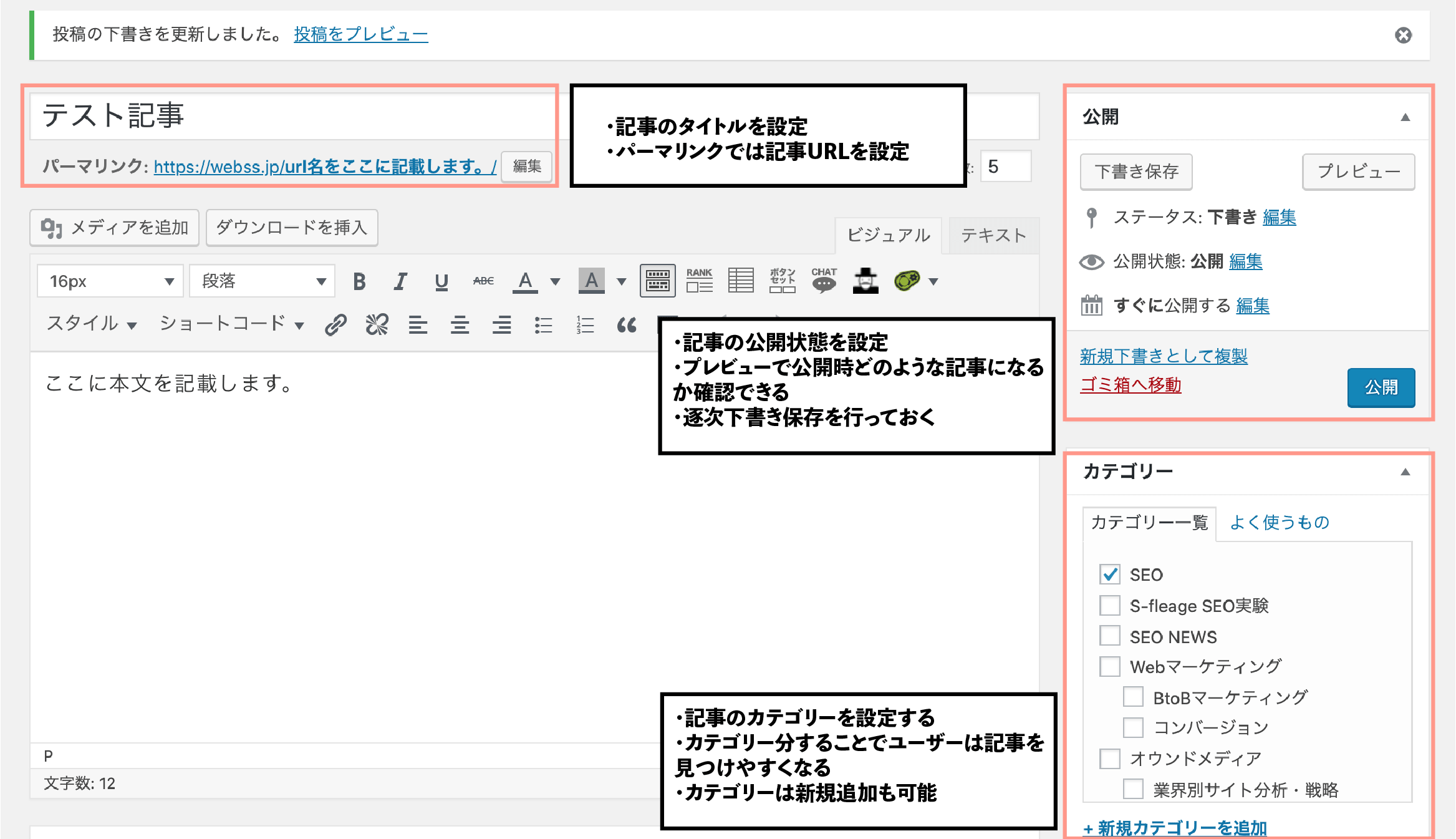
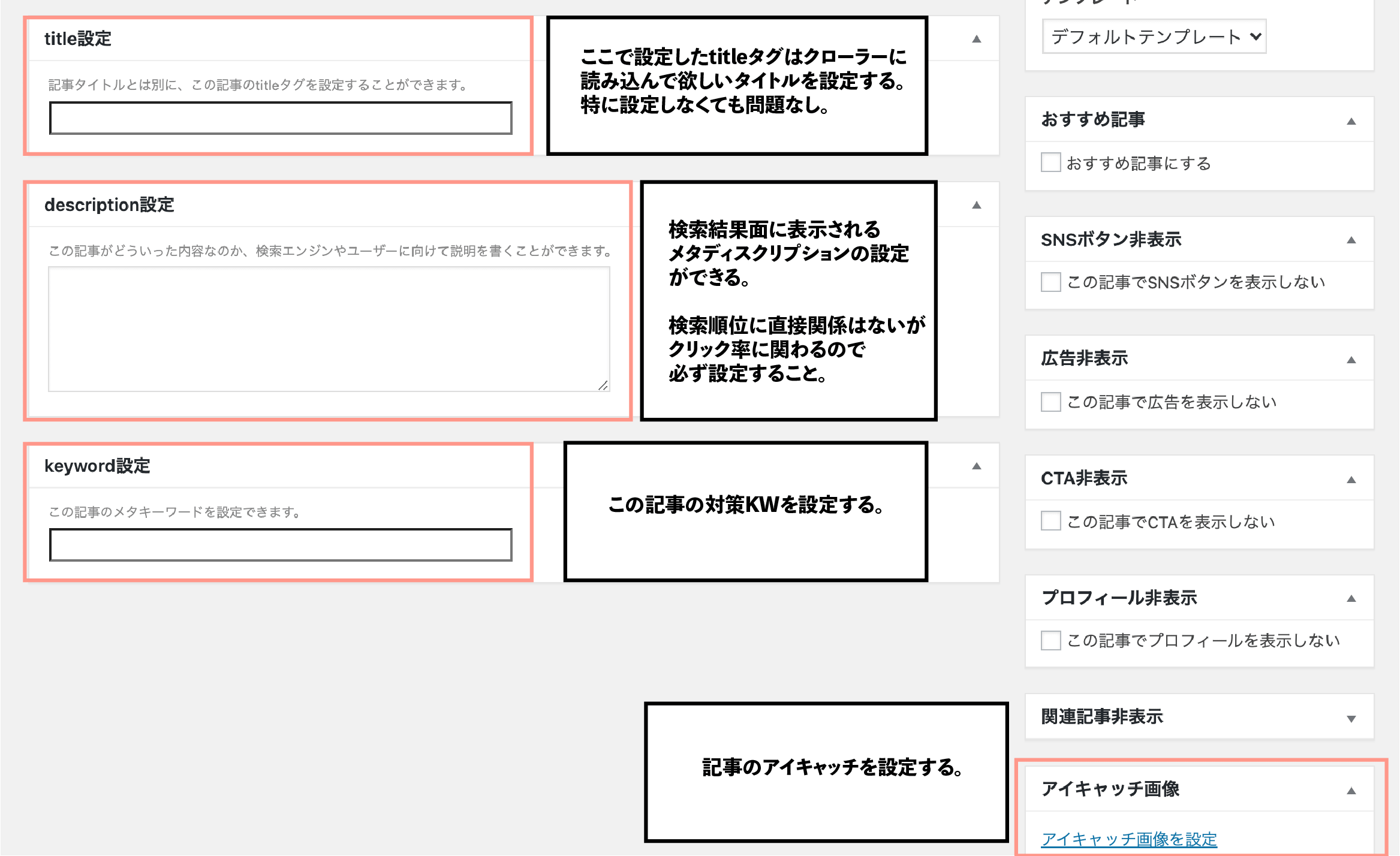
記事本文を書く
本文入力の方法には、ビジュアルモードとテキストモードがあります。テキストモードはHTMLの知識が必要となるため、ビジュアルモードを利用するのが良いでしょう。
ビジュアルモードでは、ボタン1つで表の挿入や太字設定、リンク設置などが行えます。
公開
ここまでの設定が完了したら、「公開」ボタンを押してページを公開します。ワードプレスではカレンダーボタンを押すことで予約投稿も簡単にできますので活用してください。
ワードプレスの便利な機能
ここでは、ワードプレスを利用する上で知っておきたい便利な機能を紹介します。
SNSシェアボタン
SNSシェアボタンとは、ボタンを押すだけでSNSにページタイトルとURLを投稿してもらえる機能のことです。ページを閲覧したばかりで熱量の高いユーザーに、SNSでのシェアを促せすことができます。
SNS上でシェアされれば、人の目に触れる機会が増えます。その分、被リンクを獲得できるチャンスも多くなるので、SNSシェアボタンはSEOの観点からも設置必須です。
サイドバーにウィジェットを設置
サイドバーとは、ページのサイドに設置されているメニューのことです。このメニューにウィジェットと呼ばれるブロックを配置することができます。
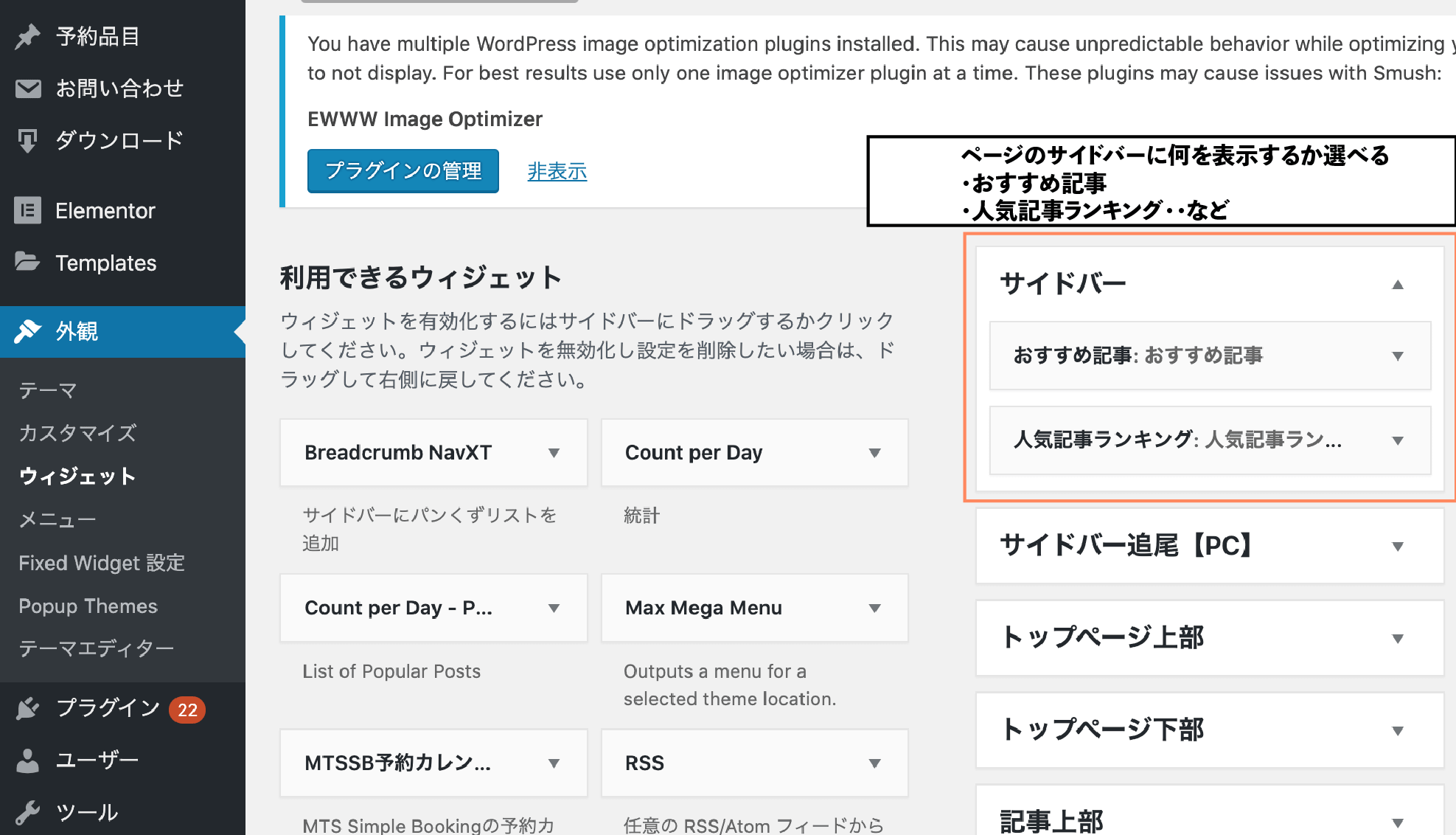
サイドバーにウィジェットを設置すると、Webサイト内部の別ページへユーザーを誘導することが可能です。そうすることで、ユーザーのWebサイト内での滞在時間が長くなるため、SEO的な効果が期待できます。
バージョンをアップデート
ワードプレスでは、管理画面から簡単にバージョンをアップデートすることができます。
ワードプレスは頻繁にバージョンアップデートを行っており、その度にセキュリティホールが埋められています。ワードプレスを安全に利用するなら、必ずバージョンを最新版に保つようにしましょう。
サイトマップ作成
サイトマップとは、Webサイトの構造をまとめたファイルのことです。特に重要なのはXMLサイトマップで、これを作成してGoogleに送信することで、検索結果へのページ登録を促進することができます。
検索結果で上位表示を獲得するためには、まずは検索エンジンにページを見つけてもらわなければいけません。ワードプレスでWebサイトを立ち上げたら、必ずサイトマップを作成するようにしましょう。
Googleアナリティクスを設定
Googleアナリティクスとは、Googleが公式にリリースしているアクセス解析ツールです。Webサイトを運営している全ての人が利用しているといっても過言ではなく、Webサイトを立ち上げたら必ず設定しておきたいツールです。
Googleアナリティクスの使い方については、以下の記事で解説しています。こちらの記事も合わせて参考にしてください。
Search Consoleに登録
Google Search Consoleとは、Googleが公式にリリースしている検索結果の解析ツールです。GoogleアナリティクスではWebサイト全体の解析を行いますが、Google Search Consoleでは検索結果・キーワードに特化して解析を行います。
Google Search Consoleの使い方については、以下の記事で解説しています。こちらの記事も合わせて参考にしてください。
ワードプレスの注意点
簡単に利用できて自由度の高いワードプレスですが、注意点もいくつかあります。
ワードプレスを利用したからといってSEO効果がある訳ではない
ワードプレスを利用するだけでSEO効果が高まるわけではありません。
なぜなら、SEOで最も重要なのは、コンテンツの中身だからです。どれだけ構造的にSEOに強くても、コンテンツが弱ければSEO効果は高まりません。
ただし、ワードプレス上でできるSEO対策をしておくことは基本中の基本といえます。最低限、ワードプレスは最新版にアップデートしておく等の対策は行ってください。
不要なプラグインは削除
利用していない不要なプラグインは削除しておきましょう。
プラグインが増えるとワードプレスが重たくなり、ページの表示スピードが落ちてしまします。ページの表示スピードもSEO評価の対象となるため、できるだけワードプレスは軽い状態を保つべきです。
プラグインの削除は編集画面の「インストール済みプラグイン」から行えます。使っていないプラグインは削除しましょう。
アカウントの管理を強化
ワードプレスを複数人で利用する場合は、アカウントの管理を強化しましょう。
最初に作成するアカウントは、基本的には管理者権限を持つアカウントです。もし、そのアカウントを複数人でシェアしてしまうと、誰でもワードプレスの内部設定を変更することができてしまいます。
複数人でワードプレスを運用する場合は、ユーザーごとにアカウントを作成しましょう。投稿者権限であれば、基本的にはページの編集しかすることができません。
まとめ
今回は、ワードプレスの使い方について、インストールから記事投稿の方法まで解説しました。ワードプレスはインストールから記事投稿まで、簡単な操作で行えうことができます。
また、直感的に利用できるにもかかわらず自由度も高く、ある程度のレベルまでなら初心者でも再現が可能です。HTML・CSSの知識を持っている方であれば、自分のイメージに近いWebサイトを作れることができるでしょう。
ワードプレスを使うことになった企業のウェブ担当者やマーケティング担当者、アフィリエイター、ブロガーの方は、この記事を見返してワードプレスの利用を始めてみてください。