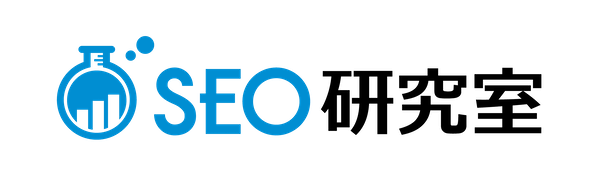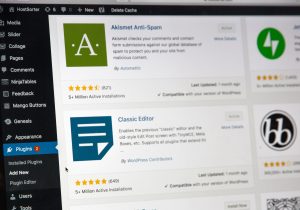検索といえばキーワードを入力してサイトを検索するのが一般的ですが、言葉や文字列から画像を検索することが出来ますし、画像から画像を検索することも出来るのです。
では、そのような画像検索は、どのようなやり方になるのでしょうか?
また、パソコンだけでなく、スマートフォンでも画像検索は出来るのでしょうか?
画像検索といってもどのようにすればいいのかがわからない方もいると思います。
そこで今回はグーグルでの、画像を検索するやり方を、パソコンやスマートフォンで検索する場合それぞれについて、写真付きで詳しく解説します。
また、おすすめ画像検索アプリをはじめ、グーグル画像検索の便利機能やtwitterでの画像検索方法も合わせてご紹介します。
ぜひ、ご参照ください。
Google画像検索の方法(PC版)
パソコンでのグーグル画像検索をする方法を紹介します。
画像検索には、キーワードを入力することで関連する画像を検索することも出来ますが、画像を使用して類似する画像や関連するサイト情報を検索することも出来るのです。
では、実際の画像検索方法を見ていきましょう。
Safariの場合
グーグルのトップページを開きます。
グーグルの検索画面の画面右上の「画像」をクリックします。

すると、画像検索のページに表示が切り替わります。
このとき、Googleの文字の右下に「画像検索」の文字が表示されていることを確認します。
画像検索のページであることが確認できましたら、検索窓に候補の言葉を入力します。
検索ボタンを押すと、その言葉に関連した、たくさんの画像が出てきます。
また、画像を使用して画像を検索することもできます。
その場合は、検索窓右側のカメラボタンを押します。
カメラボタンを押すと、画像をアップロードするか画像のURLのリンクを貼り付けが選択出来ますので、どちらかを選ぶことで画像検索が開始します。
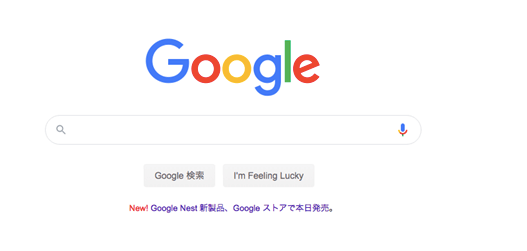 では、実際にSafariで開いたWebページの画像をダウンロードし、その画像を使って検索してみます。
では、実際にSafariで開いたWebページの画像をダウンロードし、その画像を使って検索してみます。
まずは、Webページの気になった写真を右クリックでダウンロードします。

カメラマークを押して「画像をアップロード」を選択後、「ファイルを選択」を選択し、
先ほどダウンロードした画像を保存した場所からアップロードします。
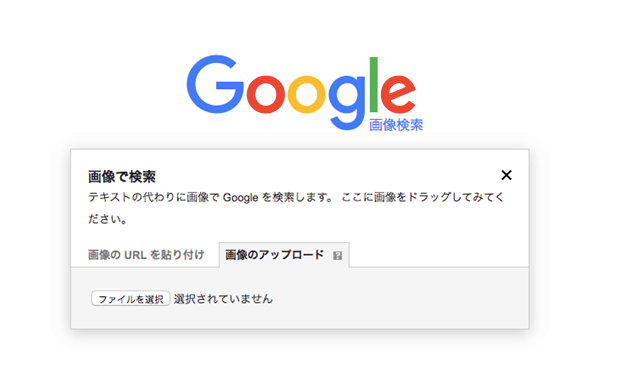
アップロードが完了すると、検索結果に類似の画像や関連するサイトの情報が表示されます。

Chromeの場合
Chromeでも、Webページの画像から類似画像や関連サイトを検索することが出来ます。
しかし、Chromeブラウザで画像から検索する場合、わざわざ検索窓に行く必要はありません。
例えば、Chromeブラウザで開いたWebページで気になる画像があったとします。
その画像を右クリックします。
各種メニューが表示されますので、その中から「Googleで画像を検索」を選択します。
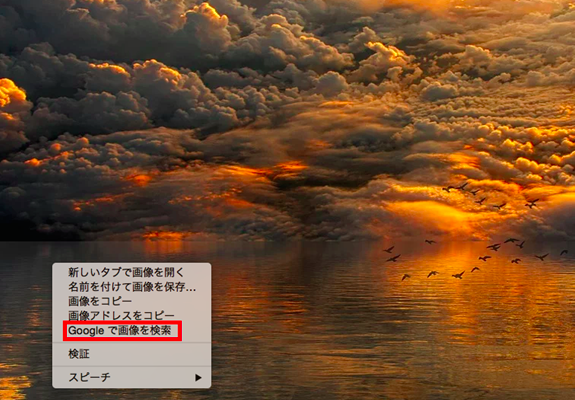
すると画像の検索結果が表示されます。
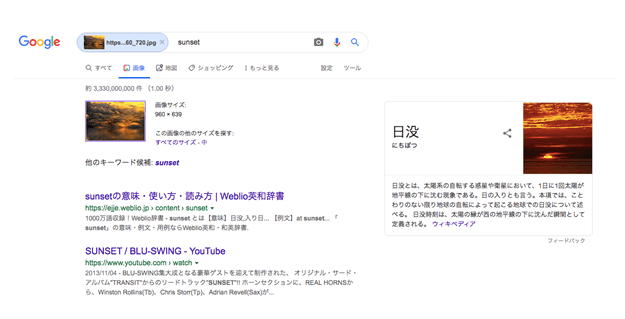
このようにChromeブラウザでは、Webサイトの閲覧中でも気になる画像があれば、画像検索を簡単に行うことが出来ます。
ですので、画像検索する目的がある場合は、Chromeブラウザで開いておくほうが画像検索においては、便利で簡単となります。
Google画像検索の方法(i phone版)
次にi phoneでの画像検索の方法を紹介します。
i phoneでも画像を使用しての検索ができます。
i phoneのChromeブラウザで気になる画像があった場合、そのWebページの画像を長押しすることで画像検索が出来ます。
では、実際の例を見てみましょう。
Googleの画像検索のページを開きます。
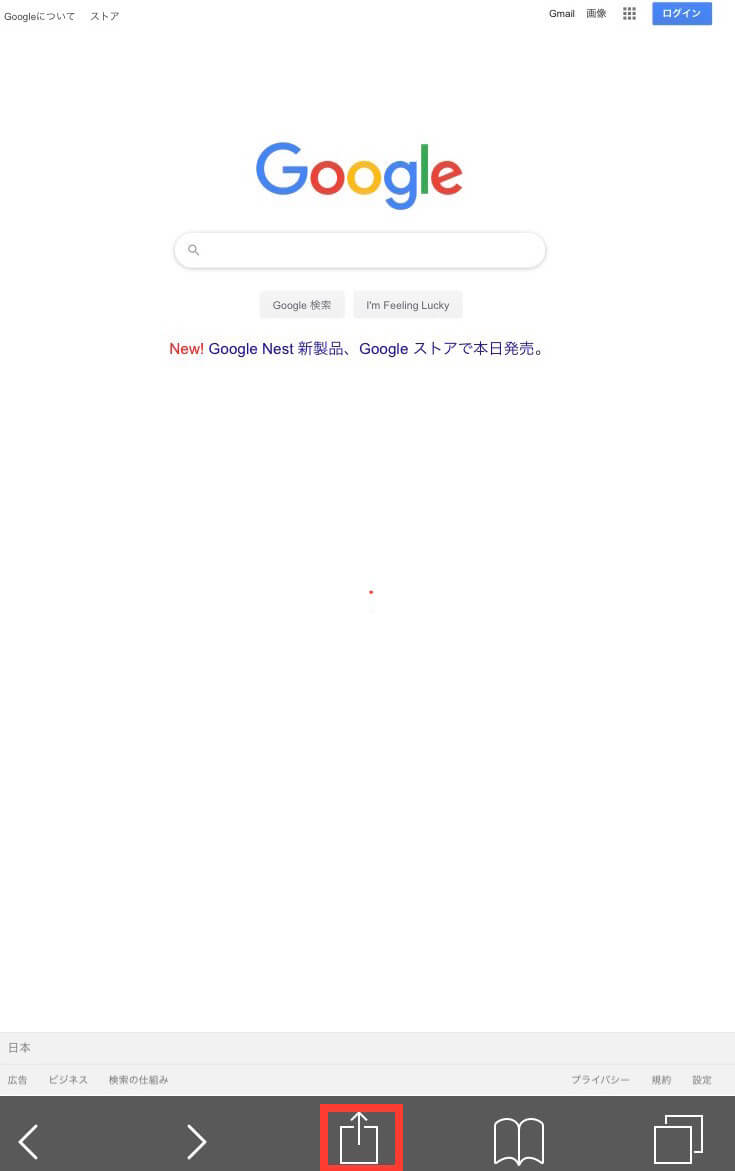
デスクトップ表示に切り替えます。
(デスクトップ表示にしなければカメラマークが出ません)
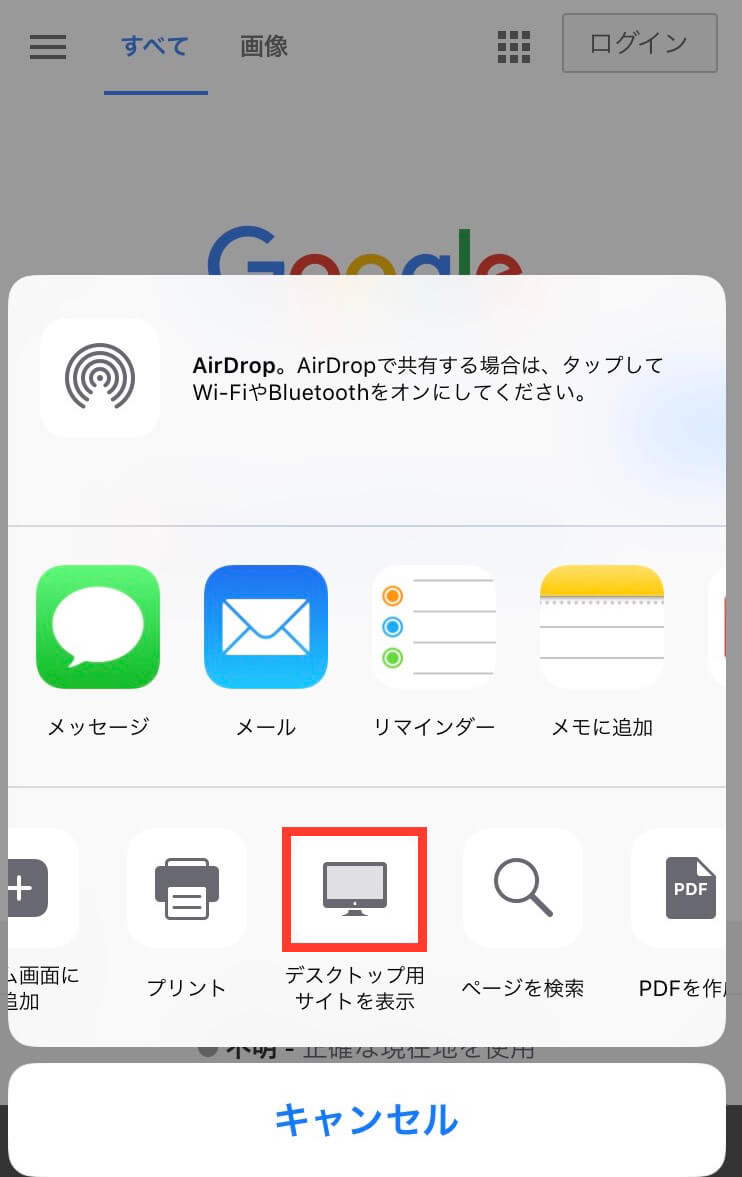
デスクトップ表示にするとカメラアイコンが出てくるので選択します。
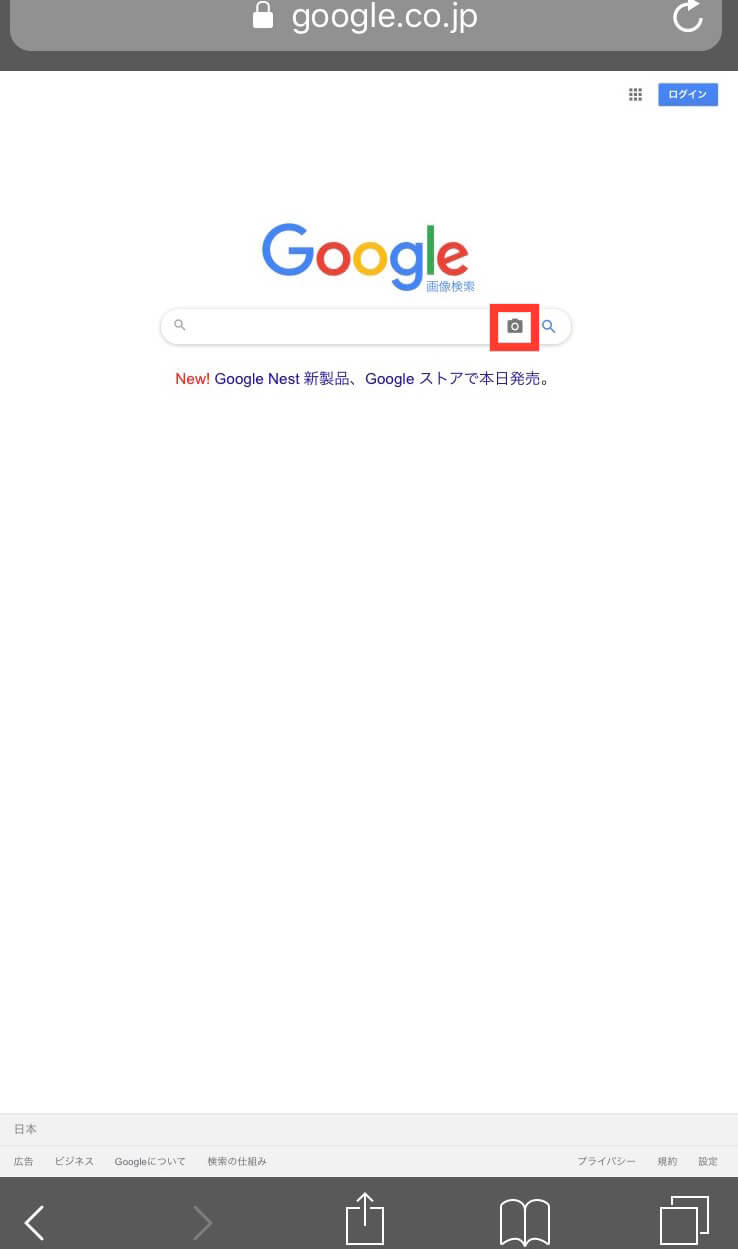
「画像のアップロード」を選択します。

アップロードする場所を選択します。
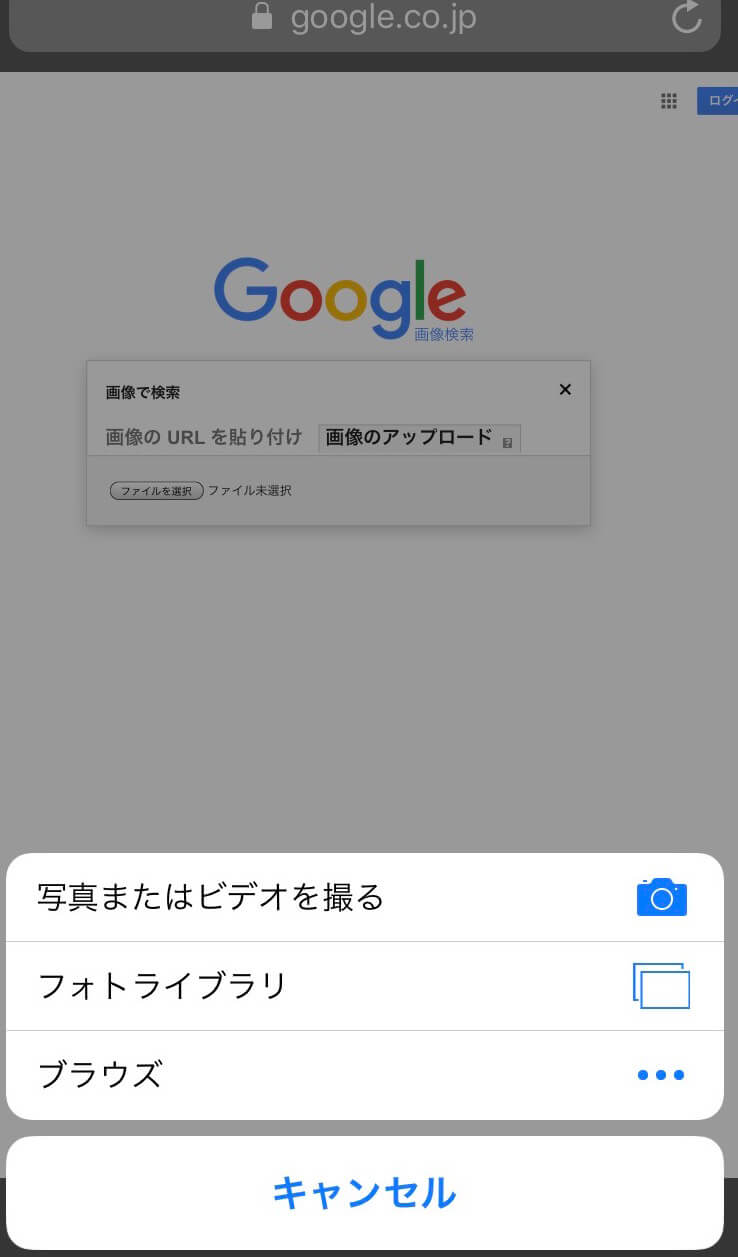
類似の画像など、検索結果が表示されます。
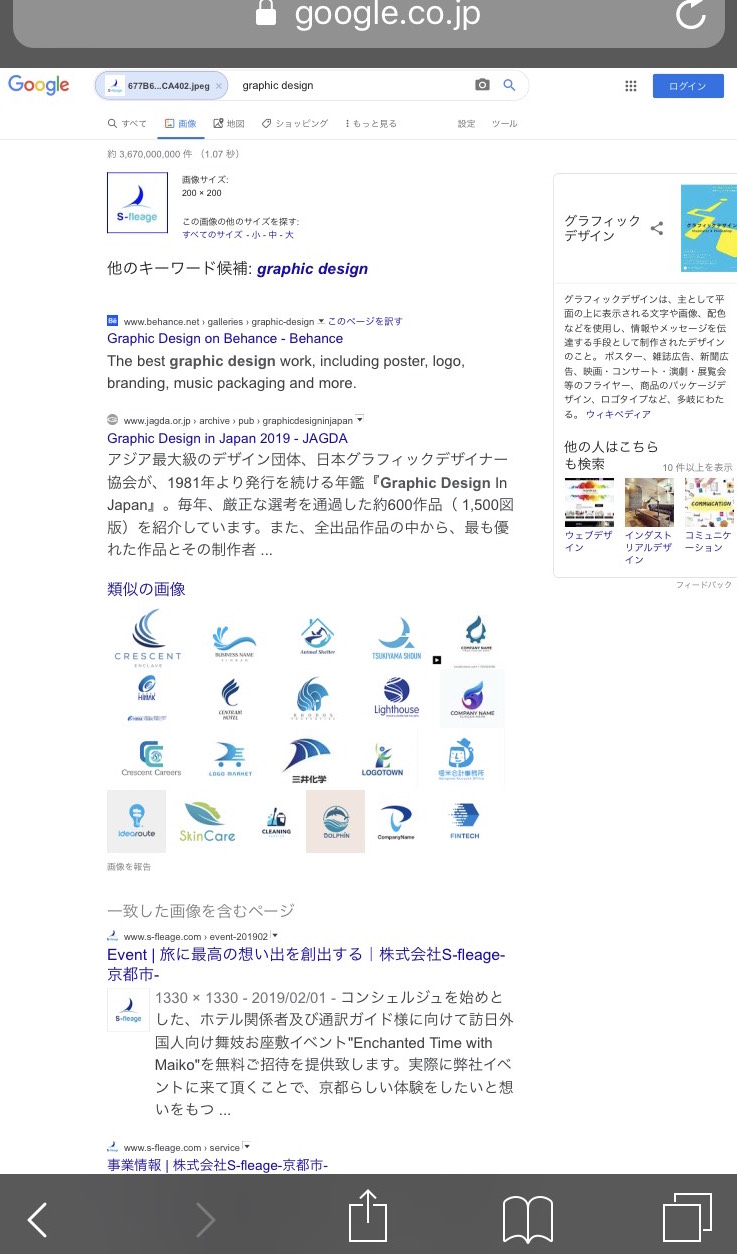
Google画像検索のツールを使って画像を絞り込む
画像検索をするとたくさんの画像が出てきます。
その中から自分が探している画像を見つけるのは中々大変な作業です。
そのようなときは検索ツールを使って画像を絞り込むことでよりお目当ての画像が見つけやすくなります。
グーグルの画像検索機能には、次の様な用途があります。
・サイズ :全サイズ、大、中、アイコンと絞り込めます
・色 :全色、各色と絞り込めます。
・ライセンス :「改変後の再使用が許可された画像」「再使用が許可された画像」などのライセンスが選択できます。
・種類:GIF、クリップアート、線画を絞り込めます。
・時間:1年以内など時間で絞り込めます。
では、実際の使用例を見てみましょう。
例えば、京都の紅葉の画像が調べたいときに検索窓で「京都 紅葉」と調べます。
紅葉の中でも、黄色に色づいた紅葉を調べたいとします。
そこで、「ツール」をクリックします。
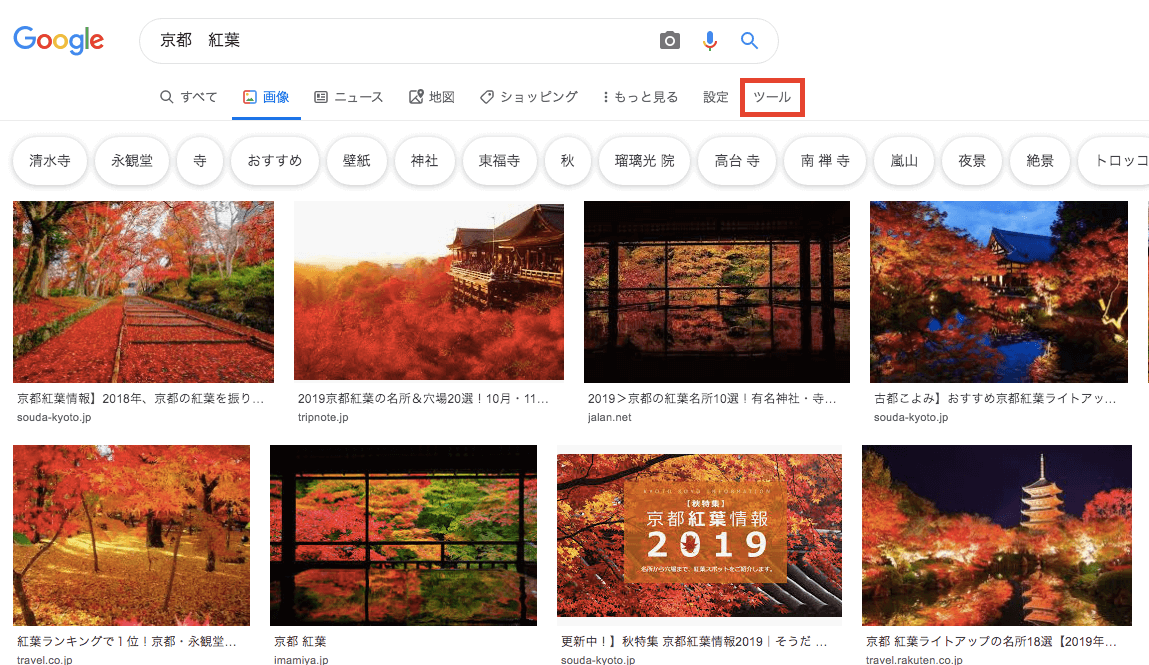
「色」を選択し「全ての色」から色を黄色に変更します。
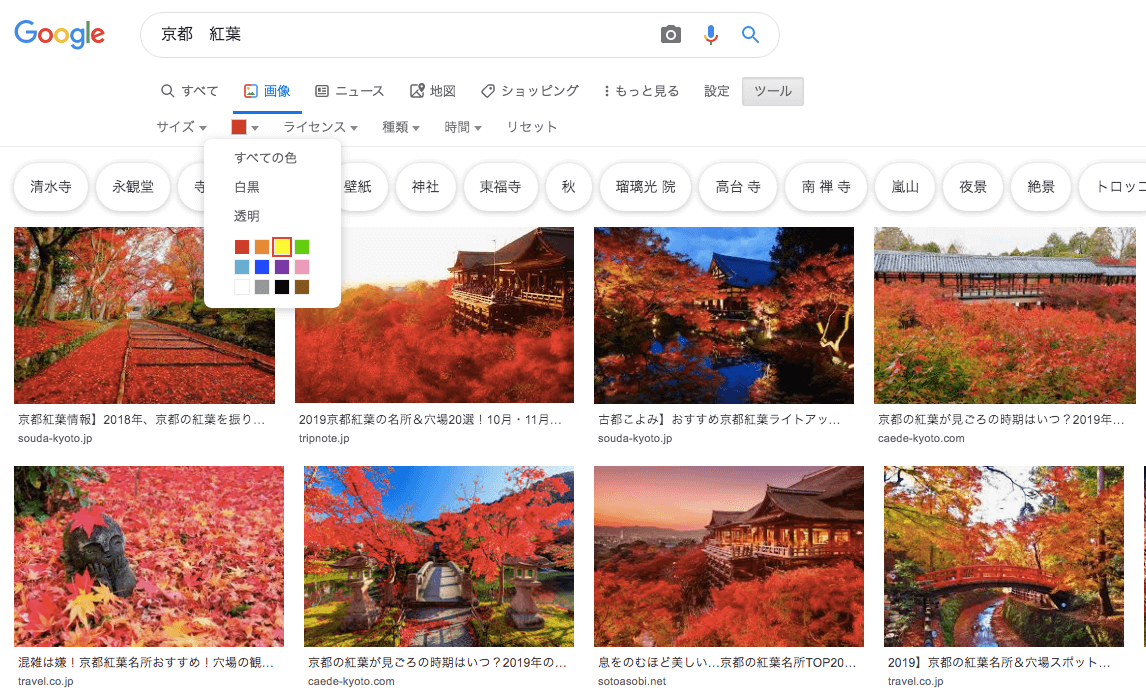
すると、検索結果はこの様に変化します。
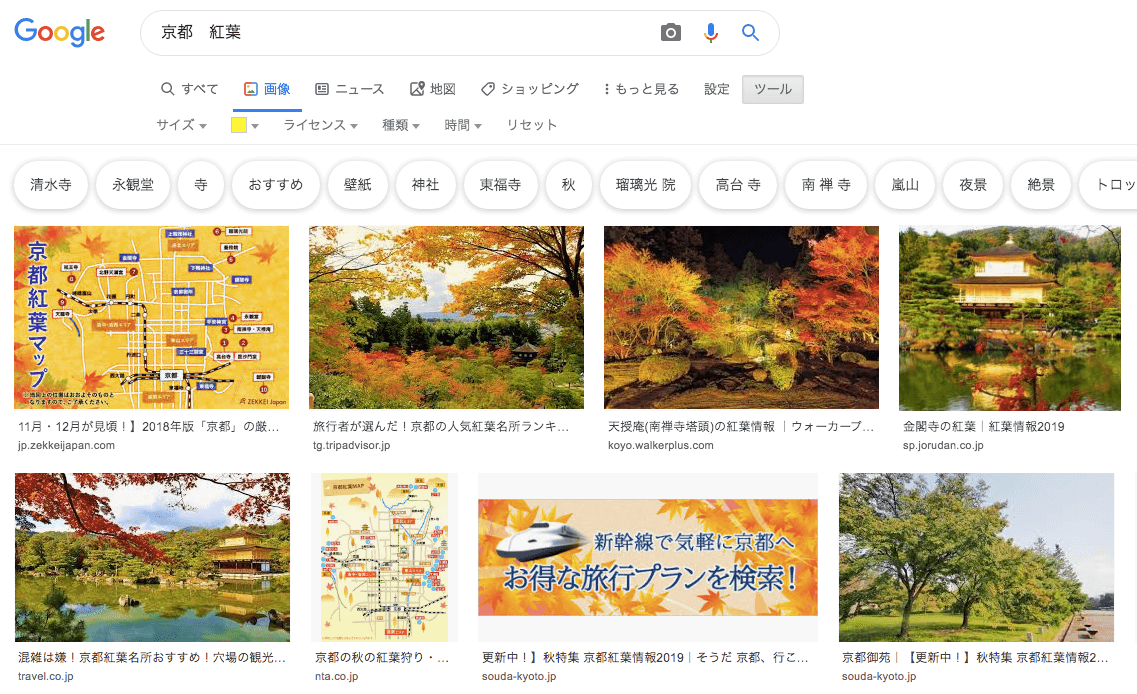
さらに、「種類」をGIFに「時間」を1年以内に設定します。
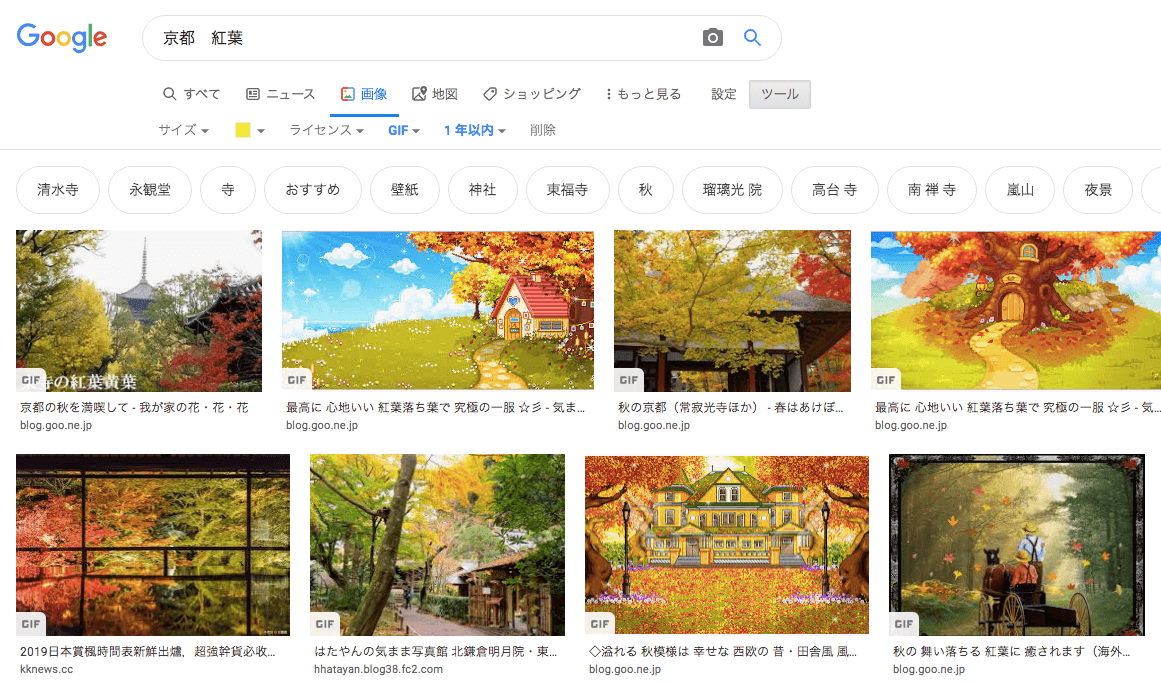
そうするとGIFファイルで1年以内の画像が検索結果に出てきます。
ツールを使うことで、上記の様に様々な条件を複合させて検索することも可能になるのです。
探したい画像が自分の思っていたものと違うときに、是非参考にしてください。
twitterで画像検索をする方法
Twitterでも画像検索をすることが出来ます。
Twitterでの画像検索方法をパソコンの場合とiphoneの場合とでそれぞれ紹介します。
PCの場合
パソコンの場合、twitterのアカウントがなくても検索できます。
まず、twitterのページを開きます。
画面上部に検索窓が表示されるので、そこに調べたい画像のキーワードを入力し検索します。

つぶやかれた画像が一覧で表示されます。
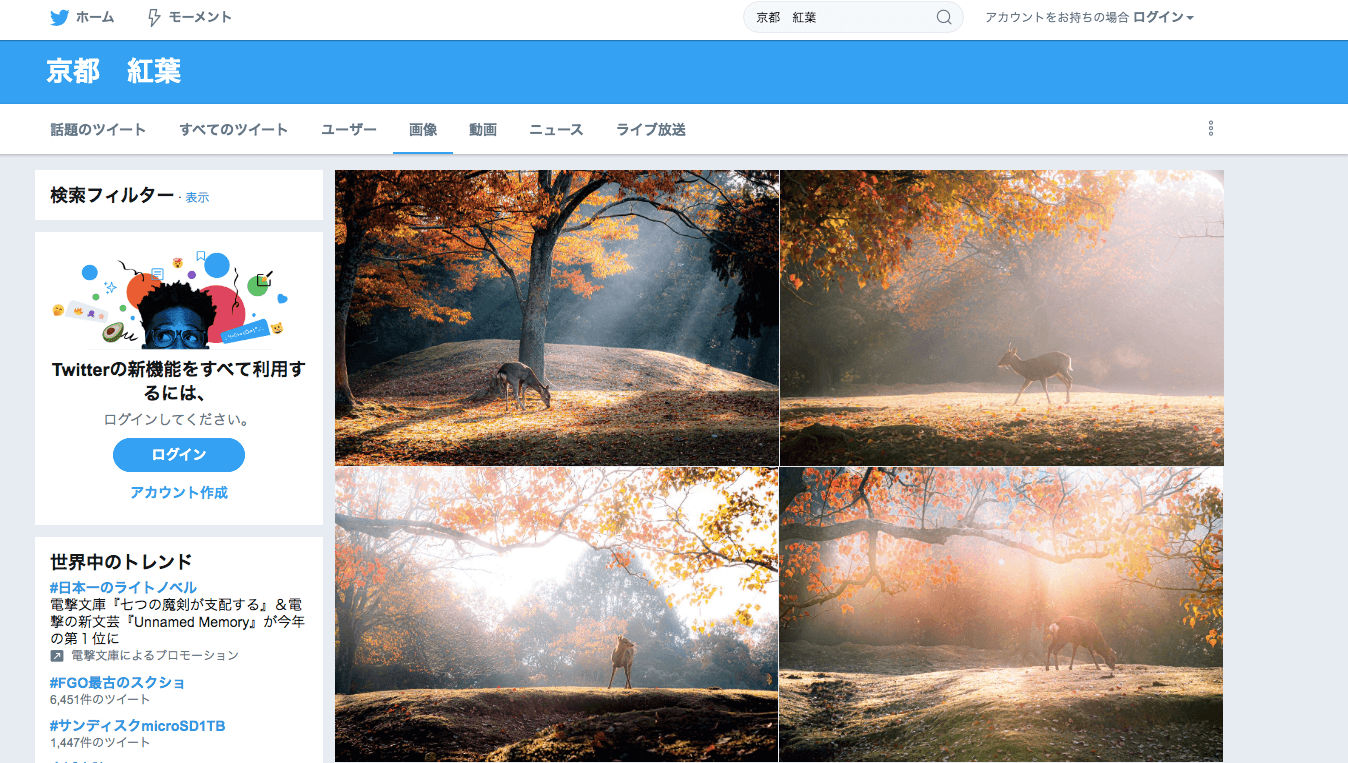
i phoneの場合
i phoneの場合、Twitterのアカウントがなければ検索を利用することができません。
Twitterのアカウント作成し、ログインすればパソコンのやり方と同じで検索出来ます。
おすすめ画像検索アプリ2選
画像検索をするのにお薦めのアプリを紹介します。
clipBox画像検索
Clipbox画像検索は、画像検索に特化したアプリです。
無料で利用することが出来ます。
画像検索するとGoogle、Bing、Yahoo の3サイトを切り替えて表示させることができるので幅広く画像検索できます。
また、保存もアプリ内とカメラロール共に簡単に出来るのでお薦めです。
画像で検索- for iPhone
画像で検索- for iPhoneは 、カメラで撮影した画像をその場ですぐに検索できるアプリです。
撮った写真やフォルダにある画像をすぐに検索することができます。
撮った画像が何か分からない場合など、画像からWikipediaを検索でき、すぐに調査することが出来るのです。
また、写真の一部をトリミングして検索することも出来ます。
まとめ
このページでは、画像検索の方法ややり方をいろいろと見てきました。
画像検索は、キーワードを入力して、関連する画像を検索することも出来ますし、画像を使用してその画像に類似した画像を調査することも出来れば、その画像に関連するサイトを調査することも出来ます。
またその画像が何の画像かわからないときなどでも、画像そのものを使って調査する方法もあるのです。
このように画像検索ができるようになると、さらに検索の幅が広がり、より充実したネットライフが送れるになります。
画像検索の方法を覚えておくのも便利ですのでお薦めです。