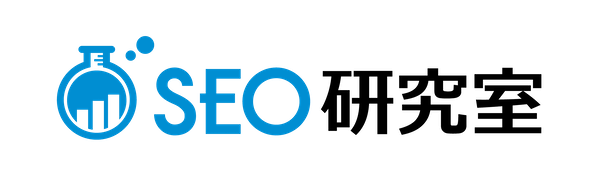ウェブサイト(以下、サイト)運営をしていると、Google Analyticsという名前を耳にする方も多いと思います。
Google Analyticsは、Googleの公式ツールで流入数などのアクセス解析やレポート作成に利用できます。サイト改善をしていくうえで欠かせないツールであると言えます。
ただ、「Googleアナリティクスってそもそも何に使えるの?」、「Googleアナリティクスの使い方が知りたい」このように感じる方が多いのではないでしょうか?
そこで今回は、初心者でもわかるGoogleアナリティクスの使い方や特徴を紹介します。
Googleアナリティクスとはアクセス解析ツール
Googleアナリティクスは、サイト運営するなら必ず知っておきたい必須ツールの1つです。実際にサイトを運営している多くの個人や企業が、Googleアナリティクスを導入しています。
Googleアナリティクスを導入する意味は、下記のような指標などを把握できるからです。
- どのようなユーザーが閲覧しているのか(サマリーなど)
- ユーザーはどのような経路でサイトにアクセスしているのか
- サイト内でどんな行動をしているか(直帰率など)
これだけの機能を無料で使用できるツールなので、導入を考えている方は、迷わず導入するべきです。
Googleアナリティクスの登録方法と設定方法
Googleアナリティクスの登録方法を、3ステップで簡単に説明します。
Googleアカウントの作成
Googleアナリティクスの登録には、Googleアカウントの取得が必須です。ただ、ほとんどの方は、Gmailなどを既に使用しているかと思うので、問題ないでしょう。
Googleアナリティクスのアカウントを作成する
次に、Googleアナリティクスアカウントを作成しましょう。
Googleアナリティクスをあなたのサイトに導入するためには、Googleアナリティクスのトラッキングコードを取得する必要があります。このトラッキングコードは、Googleアナリティクスの設定後に取得できます。
そのため、Googleアナリティクスページ右上の「アナリティクスにログイン」からログインし、設定していきます。
ただし、アカウントを作成しただけでは、Webサイトの計測はできません。WebサイトからGoogleアナリティクスへデータを送信するためのタグである「トラッキングコード」が必要です。
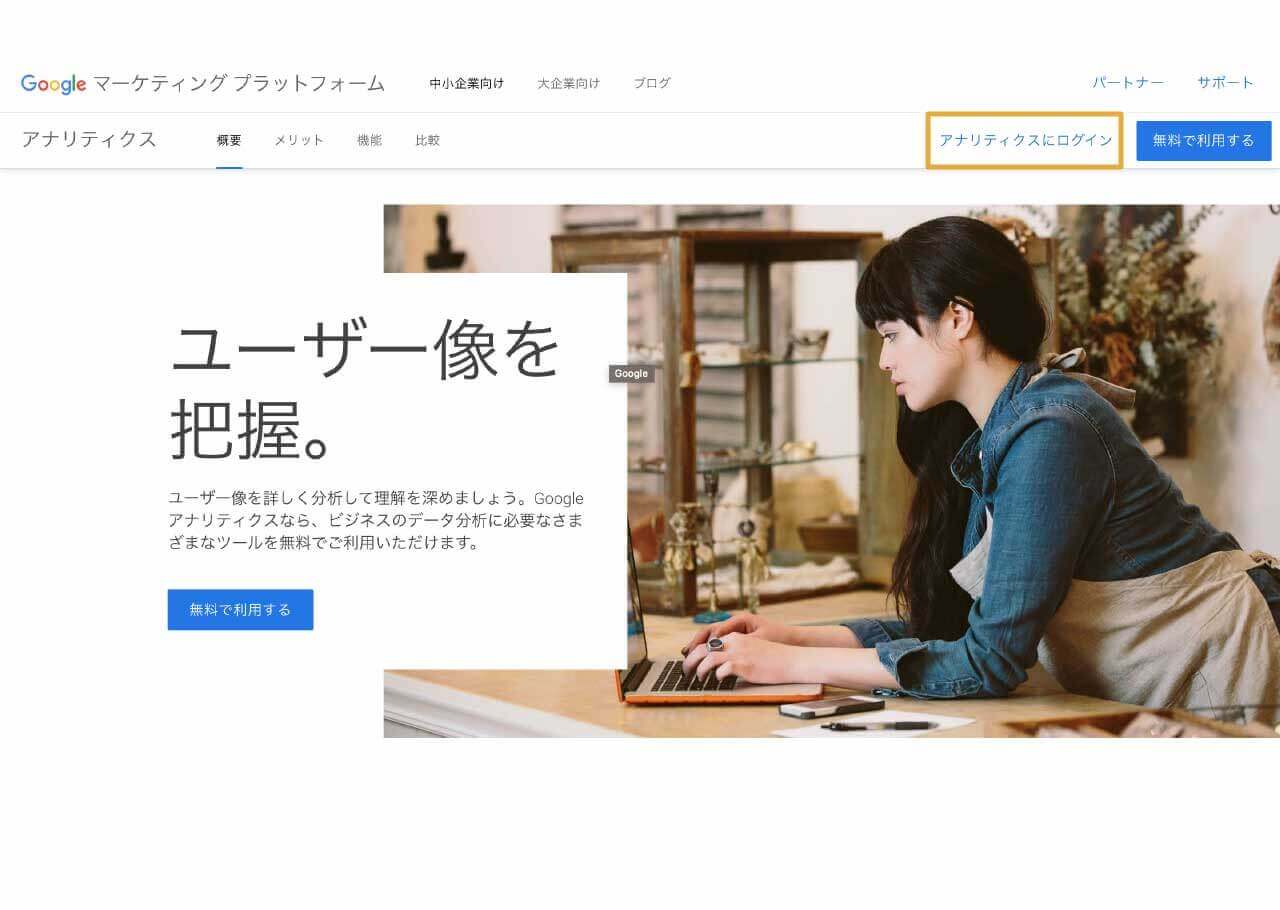
計測したいサイトにトラッキングコードを設置する
初めて登録する際には、「無料で設定」ボタンを押します。
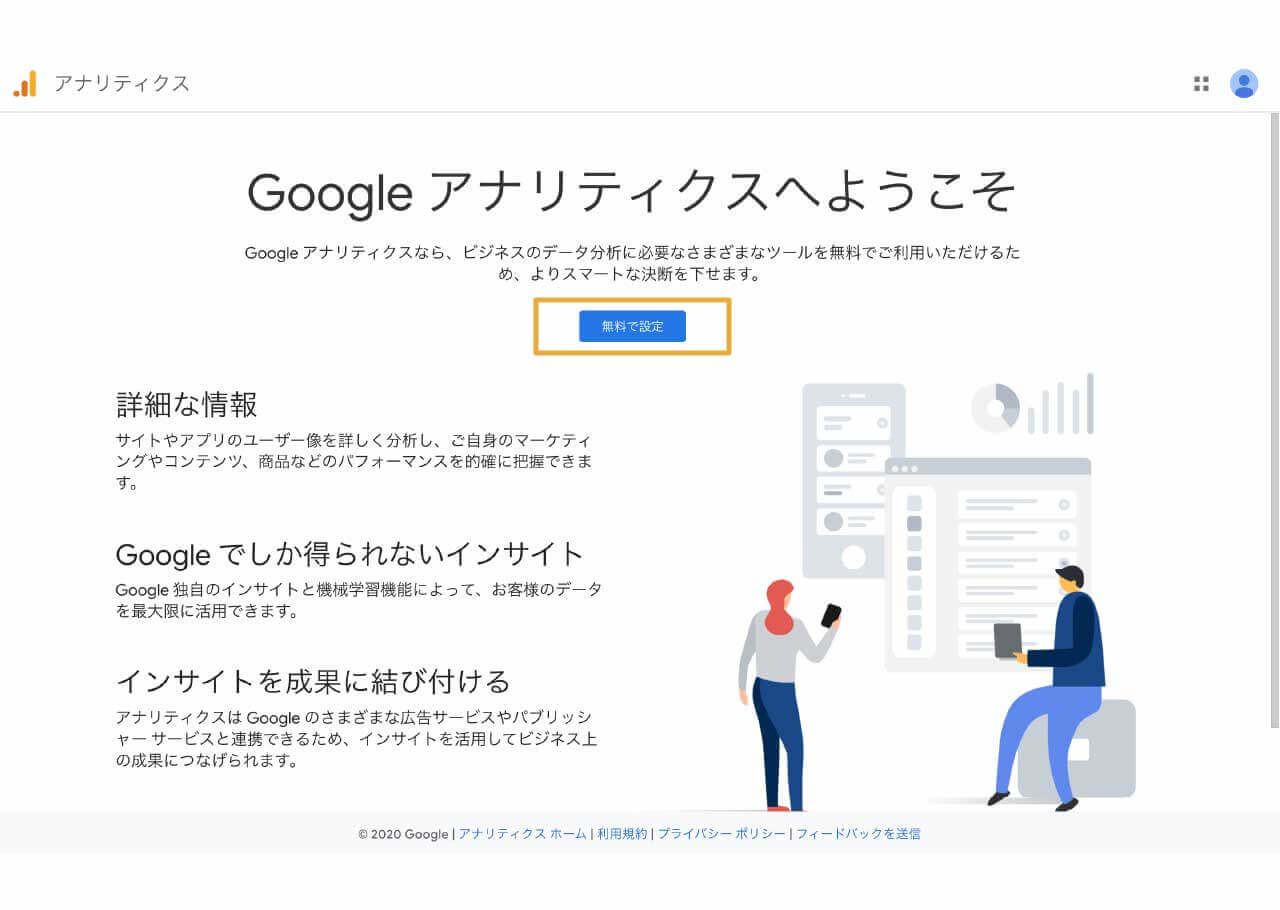
次の画面の「アカウントの設定」「測定の対象の指定」「プロパティの設定」などを入力し、「作成」ボタンを押してください。
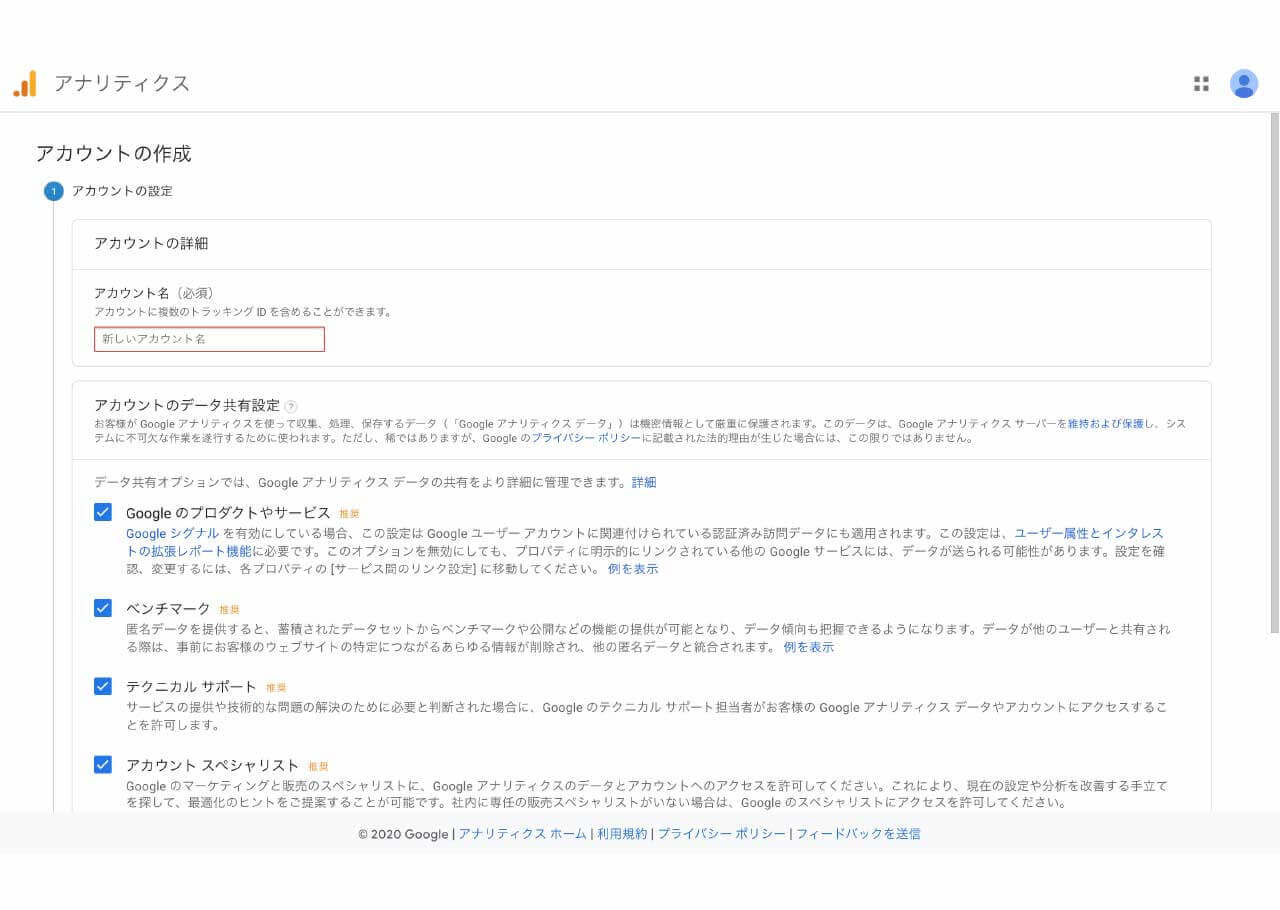
初期設定の次のステップとして、Googleアナリティクスと計測したいサイトを紐づけていきます。その際には、Googleアナリティクスのトラッキングコードをサイト(WordPress)の<head></head>に追加する必要があります。
そのため、まずはGoogleアナリティクスのトラッキングコードを取得していきましょう。トラッキングコードの取得方法は下記の手順で行います。
- アナリティクスの「管理」ボタンを選択
- 「プロパティー 」の中の「トラッキング情報」の中の「トラッキングコード」を選択
- グローバルサイトタグ(gtag.js)をコピーする
- 計測したいサイトの</head>直後に貼り付ける
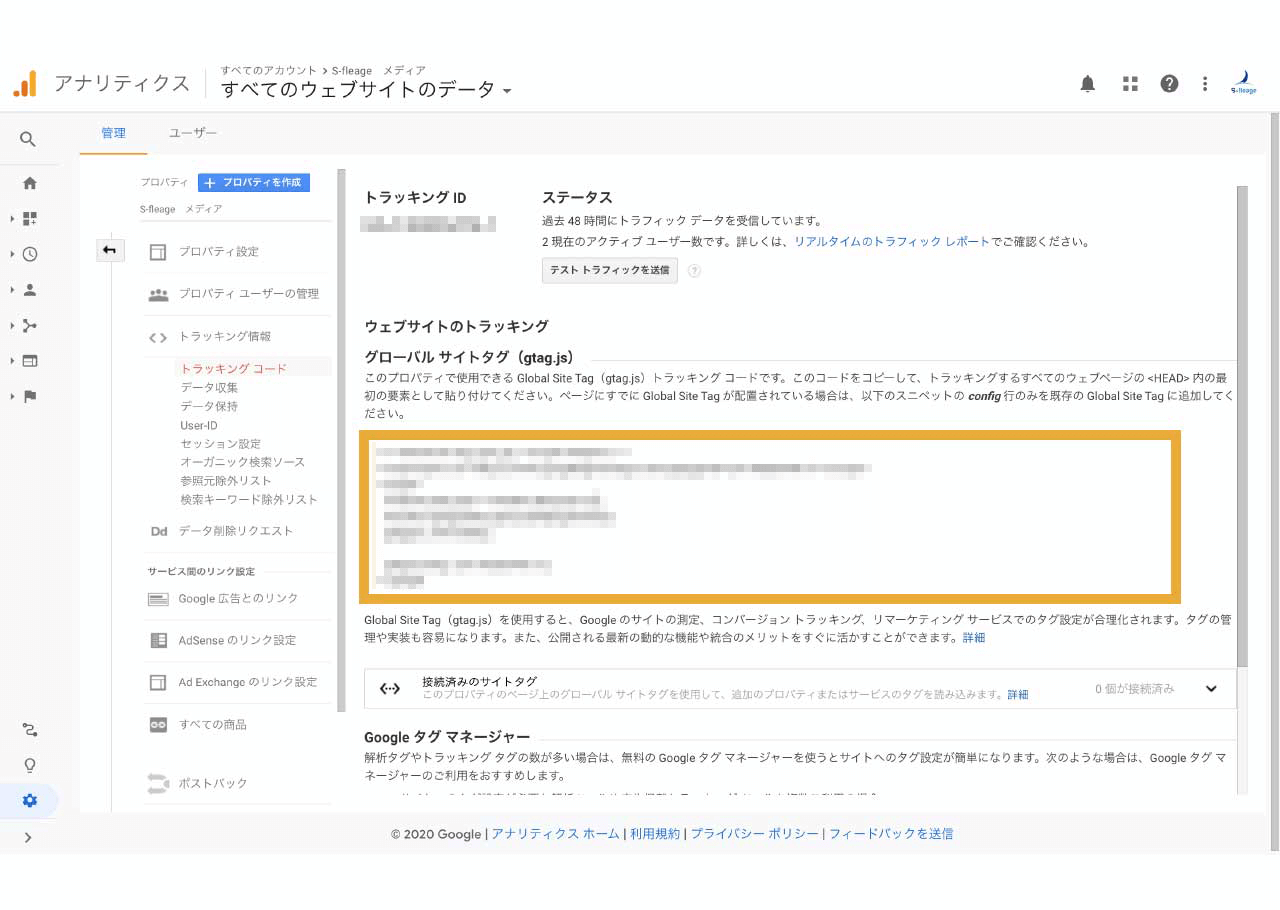
Googleアナリティクスは過去のデータを収集することはできないので、最初の設定が重要になります。
「header.php(<head></head>)」にトラッキングコードを設定する方法はサーバーから行う方法とWordPressから行う方法の2種類があります。
サーバーから行う場合は下記のステップで行ってください。
- 契約しているサーバーにログイン
- 「WEBサイトもしくはデータ管理」の中の「ファイルマネージャー」を選択
- 計測したいドメインを選択
- 「wp-content」を選択
- 「theme」を選択
- 使っているWordPressのテーマを選択
- header.phpを選択
- トラッキングコードを<head></head>の間に追記
WordPressから行う場合は下記のステップで行ってください。
- WordPressにログイン
- 「外観」の中にある「テーマエディター」を選択
- header.phpを選択
- トラッキングコードを<head></head>の間に追記(アラートが出ることがありますが、そのまま進んで頂いて問題ありません。)
トラッキングコードを追記する方法は、安全面も踏まえWordPressがおすすめです。
IPアドレスを除外する
続いて自分のIPアドレスを除外する方法を説明します。パソコンのIPアドレスを除外しておかないと、自分でサイトにアクセスした場合でも訪問数にカウントされてしまうため、性格にデータが計測できません。
Googleアナリティクスでより正確なデータを取るためにも設定してみてください。まずは、メニューの「管理」→「すべてのフィルタ」の順でクリックしましょう。「フィルタを追加」ボタンが表示されるのでクリックしてください。
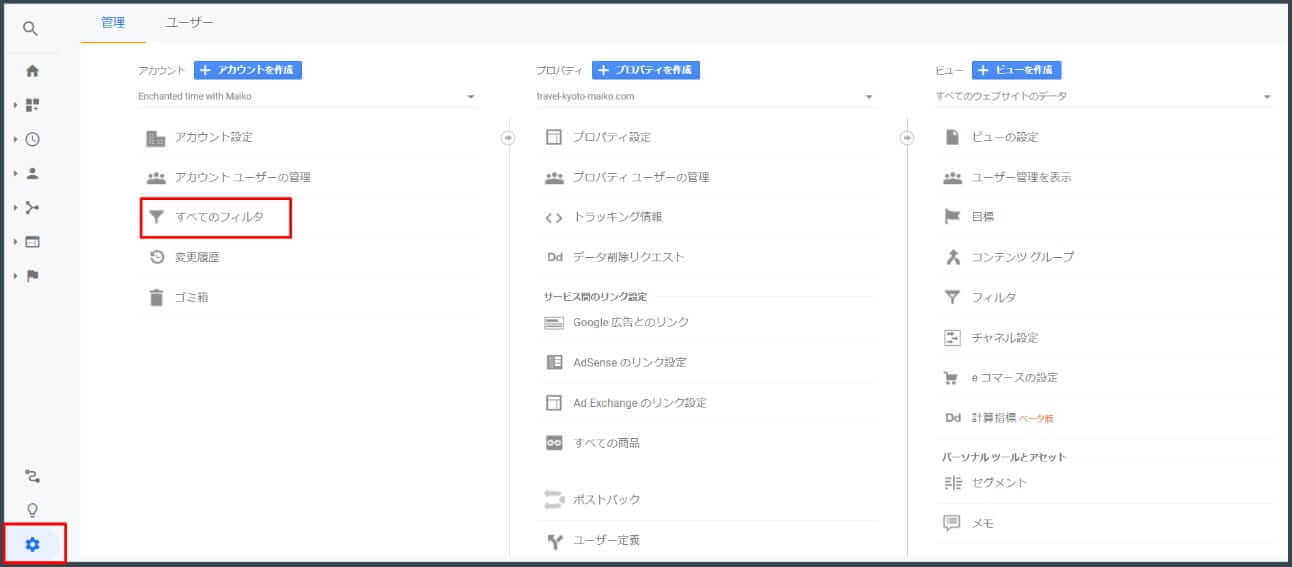
- フィルタ名
- フィルタの種類
- IPアドレス
- ビューにフィルタを適用
上記の4つの空白をうめて「保存」を選択するとIPアドレスを除外できます。
補足としてWindowsとMacそれぞれのIPアドレスの調べ方も紹介するので参考にどうぞ。
【Windowsの場合】
- スタートメニューから「コントロールパネル」を開く
- 「ネットワークの状況とタスクの表示」をクリック
- 「アクティブなネットワークの表示」にある「接続:○○」を選択
- 接続状況の画面で「詳細」をクリック
IPv4アドレスがIPアドレスです。
【Macの場合】
- メニューから「システム環境設定」を選択
- 「インターネットとネットワーク」にカーソルを合わせ、「ネットワーク」をクリック
有線接続の場合は「Ethernet」をクリック。無線接続の場合は「AirMac」→「詳細」→「TCP/IP」の手順でIPアドレスを確認できます。
データの保持期限設定を更新する
Googleアナリティクスはデータの保存期間が決まっています。初期設定では26ヶ月となっているので、2年以上前のデータと比較したい場合はデータの保持期限の設定を更新しておきましょう。
まずは、Googleアナリティクス画面の左下の「管理」をクリックしてください。
真ん中に「プロパティ」という列にある「トラッキング情報」→「データ保持」の順に進めてください。
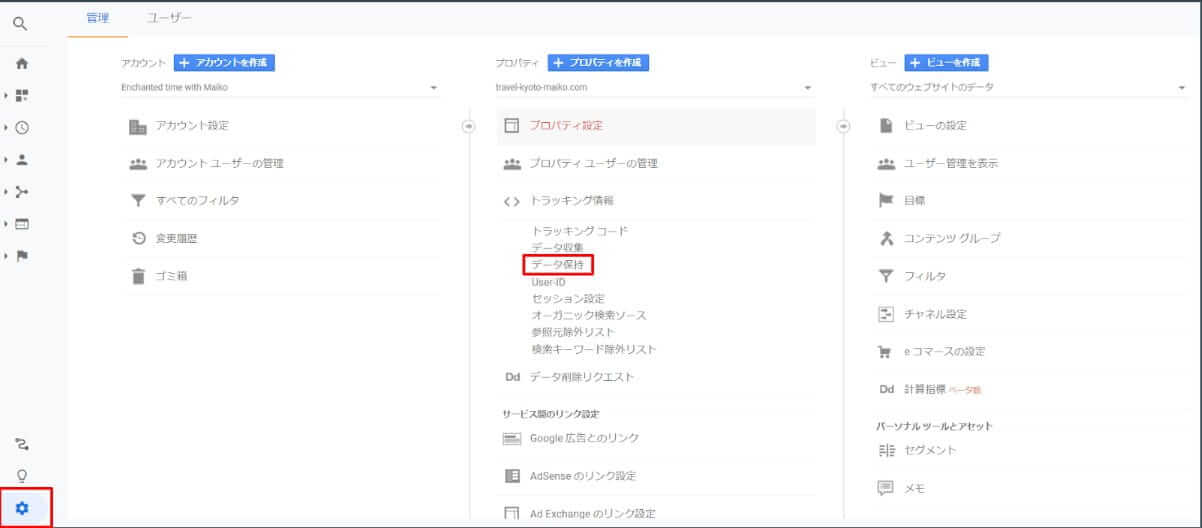
「ユーザーデータとイベントデータの保持」のからプルダウンで「14か月」「26か月」「38か月」「50か月」「自動的に期限切れにならない」のいずれかを選択し、データの保存期間を変更します。変更を行ったら忘れず「保存」も行いましょう。
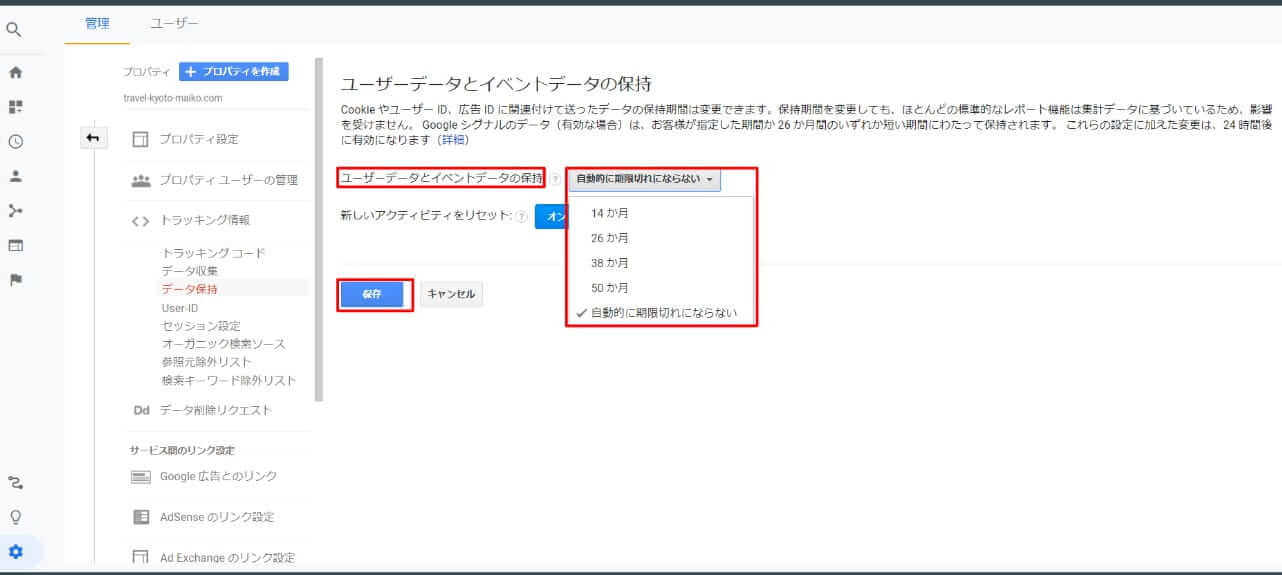
【機能別の見方】Googleアナリティクスを使ってできること
ここでは、Googleアナリティクスの使い方を機能別に説明していきます。
Googleアナリティクスの使い方は、一見複雑そうに見えます。ただ、基本的にGoogleアナリティクスで使用できる機能は、「集客」「ユーザー」「行動」「コンバージョン」の4つの機能です。
1つずつ見ていけば、それほど難しくはないので少しずつ理解を深めていきましょう。
「集客」機能
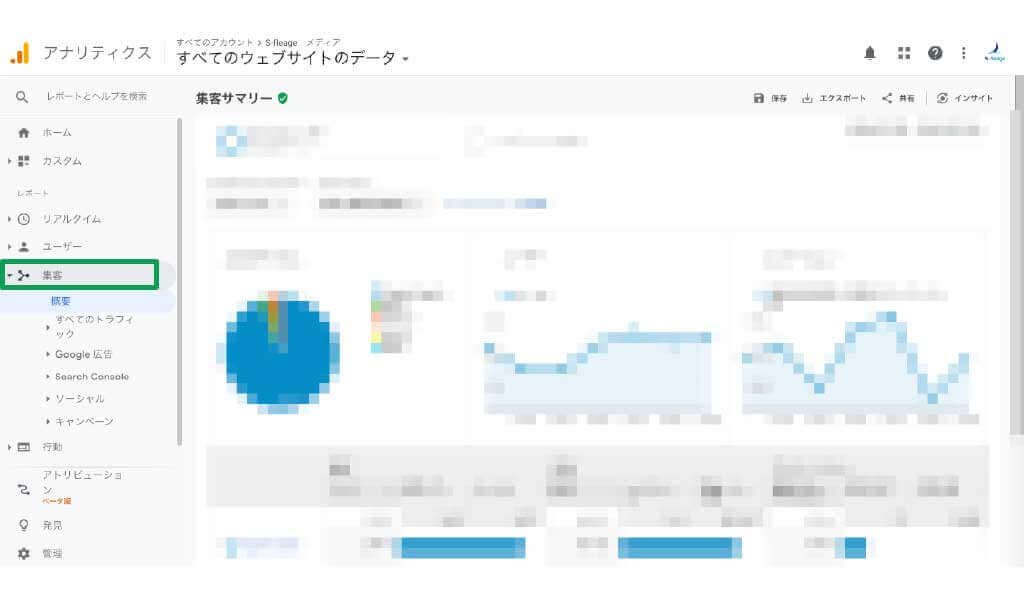
「集客」機能では、ユーザーがサイトに流入したチャネル(経路)がわかります。具体的には、自然検索からの流入なのか、SNSからの流入なのか、といったことです。
[集客]→[すべてのトラフィック]→[チャネル]と進むと確認できます。
基本的なこととして、Organic Search(検索流入)、Direct(直接URL、ブックマーク)、Referral(他サイトのリンク)、Social(SNS)、くらいは覚えておきましょう。
「ユーザー」機能
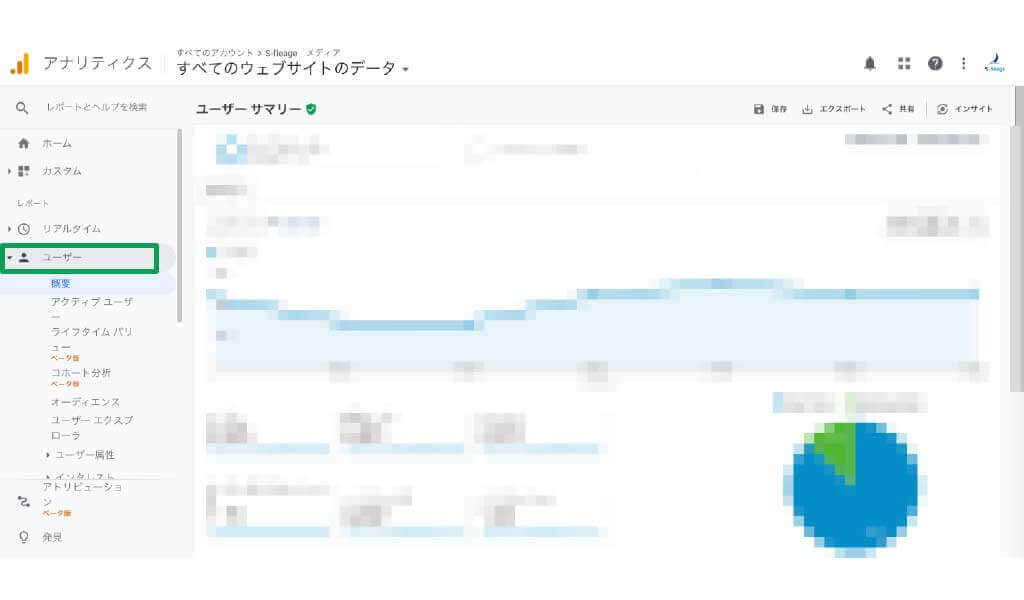
「ユーザー」機能では、サイトの訪問数やページビュー数がわかります。[ユーザー]→[概要]と進むと、確認することが可能です。
サイト運営初心者であれば、まずはサイト全体の訪問者数を確認することが、アクセス解析の第一歩となります。その後詳しく分析する際には、ページの訪問者数はサイト全体の訪問者数と比べてどうなのか、といったことも見ていくと良いでしょう。
「行動」機能
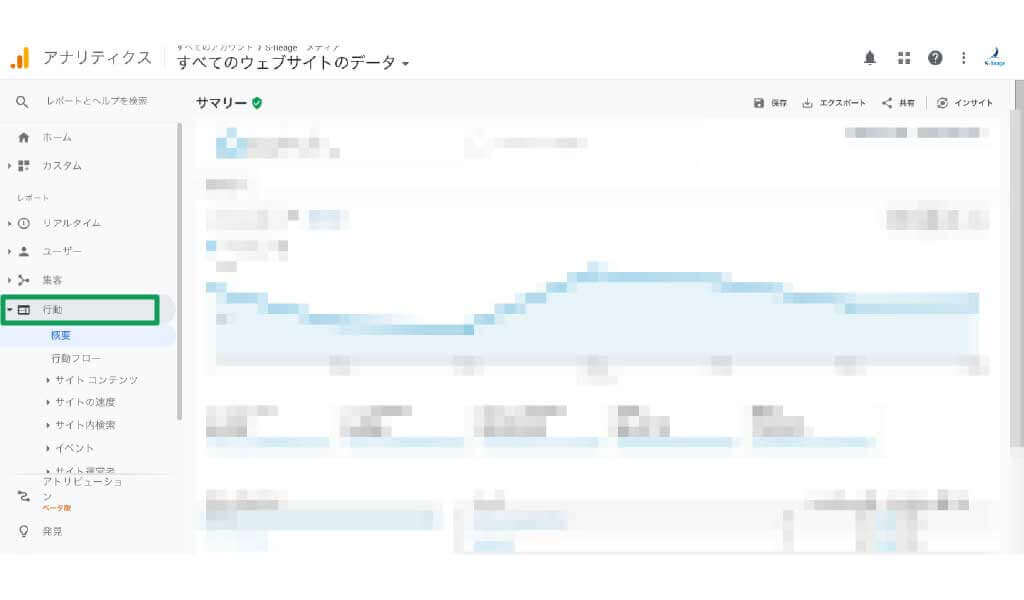
「行動」機能では、ユーザーのサイト内での行動がわかります。具体的には、ページのPV数やセッション数、ランディングページのセッション数などです。
[行動]→[サイトコンテンツ]→[すべてのページ]と進むと、サイト内の全てのページのPV数やセッション数を確認できます。また、[行動]→[サイトコンテンツ]→[ランディングページ]と進むと、ランディングページのデータを確認できます。
ランディングページとは、あなたのサイトにユーザーが流入したときの最初のページです。
「コンバージョン」機能
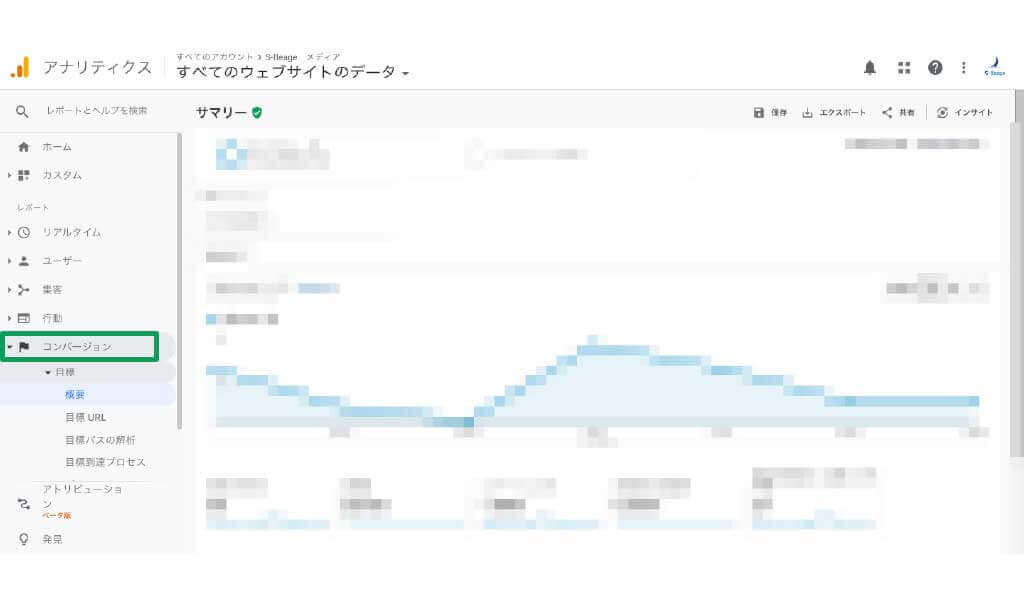
「コンバージョン」機能では、成約(CVR)率などに関するデータを確認できます。成約率とは、あなたのサイトを介して、商品購入などの成約に結び付いた割合のことです。
[コンバージョン]→[目標]→[概要]と進むと、成約率を確認できます。
成約率は、あなたがサイトを運営している目的に直接関わってくることで、最も大切なデータといっても良いでしょう。成約率を上げるためにはどうしたらいいのか、他のデータも総合的に活用して、改善を繰り返していくことが重要です。
関連記事
CVRの計算方法を理解して正しい目標設定を!CVRの基礎も解説!
【WEBマーケティング】CVRの平均値について、各業界ごとの平均値を解説します
分析において、目標(コンバージョン)を設定することが重要!
Googleアナリティクスで分析するときはユーザーの動きを簡単に把握するために、目標を設定しておきましょう。
目標を設定すると、目標までの経路とコンバージョンにつながった数をすぐに把握することが可能です。
関連記事:WEBマーケティングで重要なコンバージョン(CV)の正しい設定方法について解説
コンバージョンまでの経路とコンバージョンの関係を把握すると自分のサイトの強みと弱みが正確に分析でき、今後の戦略を立てるのに役立ちます。
続いて多くのサイトで設定がされている「到達ページ」でのコンバージョンを例に、目標設定の手順を解説します。
まずはGoogleアナリティクスの管理画面で「目標」→「+新しい目標」の順でクリックしてください。
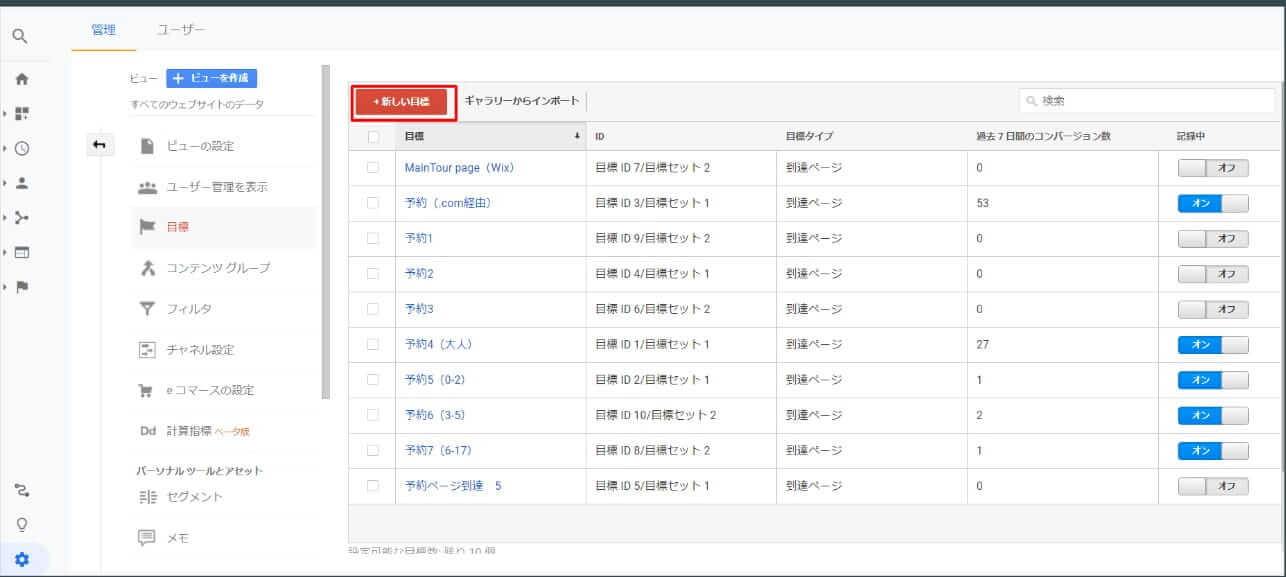
次に「カスタム」→「続行」の順で選択。
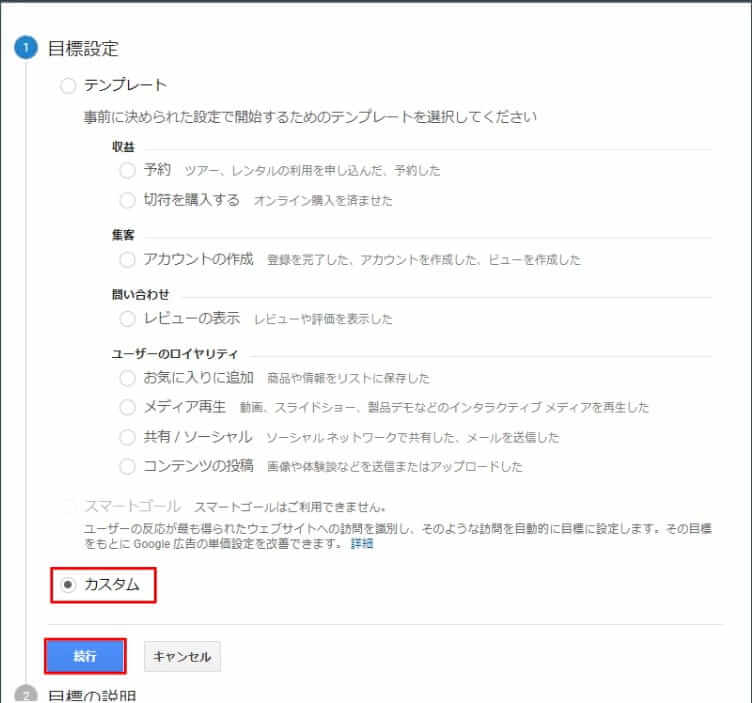
「②目標の説明」では、「名前」と「タイプ」を設定します。「名前」には目標の分かりやすい名称を記入しておけば大丈夫です。
「タイプ」は「到達ページ」「滞在時間」「ページビュー数/スクリーンビュー数」「イベント」の4タイプがあり、「到達ページ」を選択し、「続行」をクリックします。
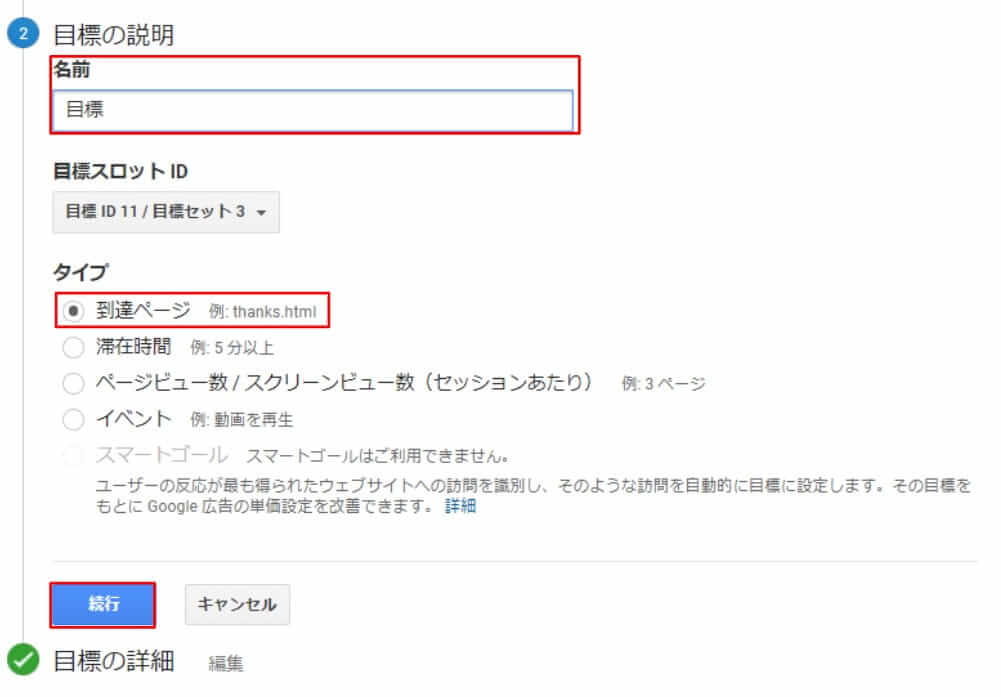
「③目標の詳細」では、到達ページの空白に、お問い合わせ完了画面など、目標の到達ページに該当するページのURLを貼り付けます。
また画面下のほうにある目標達成のプロセスという項目を設定することで、ユーザーの動きを各ステップごとに分析できます。
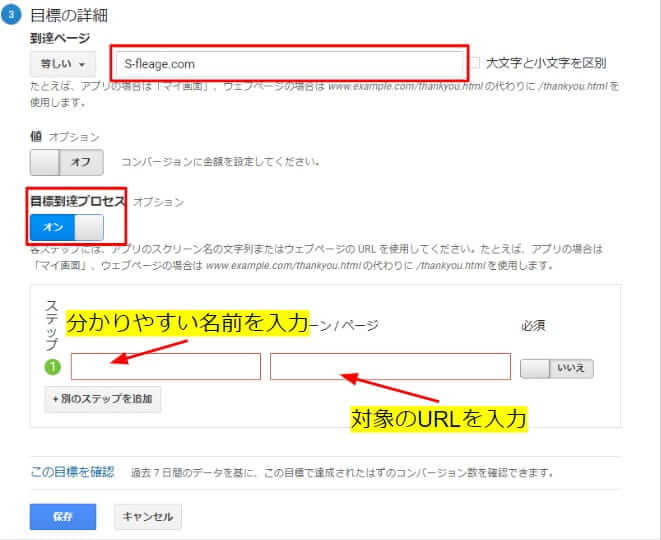
ECサイトならカート画面や支払い方法、配送先の設定など購入につながるまでのステップがあるでしょう。目標達成のプロセスを設定しておくと、どの段階で離脱されたのか分析でき、売れなかった原因が明確になります。
より詳細な分析をしたいなら目標達成のプロセスも合わせて設定しておきましょう。
Googleアナリティクスで毎日確認しておきたい指標
Googleアナリティクスで毎日確認しておきたい指標は、「ユーザーの訪問状況」「コンバージョン数」「アクセス経路」などです。こまめに確認しておかないと、サイトへの悪影響を見逃すことになりかねません。
少なくとも、以下で紹介する指標については、毎日確認するようにしましょう。
一定期間内にサイトに訪れたユーザーの訪問状況
ユーザーの訪問状況は、[ユーザー]→[概要]と進んでユーザーサマリーで確認できます。確認すべき項目は、以下のとおりです。
- セッション:サイトを訪れてから離脱するまでを1とする単位
- ユーザー:一定期間内にサイトを訪れたユーザーの数
- ページビュー数:サイト内のページが閲覧された回数
- 直帰率:1ページだけ閲覧してサイトを離れたセッションの割合
- 新規セッション率:サイトに初めて訪れたセッションの割合
異常値がないかをざっと確認するだけなので、時間はほとんどかかりません。
サイトでのコンバージョン数
コンバージョン数とは、サイトの目的が達成された数です。例えば、商品購入やお問い合わせ、資料請求などがコンバージョンにあたります。
コンバージョン数は、[コンバージョン]→[目標]→[概要]と進み、「目標サマリー」から確認できます。確認すべき項目は、以下のとおりです。
- 目標の完了数:コンバージョンの数
- 目標のコンバージョン率:コンバージョンに至ったセッションの割合
こちらも異常値がないかを確認するだけなので、所要時間はそれほどかかりません。
ユーザーの使うデバイス
ユーザーの使うデバイスは、[ユーザー]→[モバイル]→[概要]から確認できます。デバイスごとにWebサイトの見え方が異なるため、比較して数値を確認することが重要です。
例えば、デバイスごとにコンバージョン率が異なる場合は、PC表示・スマホ表示でのCTAの見え方やフォームの入力のしやすさを確認する必要があります。
デバイスごとにデータを見比べる必要があるため、数十分はみておくと良いでしょう。
ユーザーがどこから来ているか
ユーザーがどこから来ているかは、[集客]→[すべてのトラフィック]→[チャネル]から「集客チャネル」で確認できます。確認すべき項目は、以下のとおりです。
- Organic Search:自然検索からの流入
- Paid Search:リスティング広告からの流入
- Display:ディスプレイ広告からの流入
- Social:SNSからの流入
- Referral:別サイトからの流入
- Direct:直接流入
例えば、Organic Searchからの流入が急激に落ちた場合には、Googleのアップデートなどが要因として考えられます。こういった変化に気づくことで、いち早く対策を打つことが可能です。
変化がないか見るだけで済めば、所要時間はそれほどかかりません。
ページごとのユーザー数
ページごとのユーザー数は、[行動]→[サイトコンテンツ]→[すべてのページ]で確認ができます。デフォルトではユーザー数は確認できないため、「訪問数」を基準にします。
訪問数を見ると、どのページがよく閲覧されているのかが分かります。したがって、効果が大きいページを優先して改善できます。
サイトの現状を把握するにはページごとにしっかり見ていく必要があるので、所要時間としては数十分をみておくと良いでしょう。
ランディングページでユーザーの入り口
ランディングページの状況は、[行動]→[サイトコンテンツ]→[ランディングページ]で確認できます。確認すべき項目は、以下のとおりです。
- セッション:サイトを訪れてから離脱するまでを1とする単位
- 目標の完了数:コンバージョンの数
- 目標のコンバージョン率:コンバージョンに至ったセッションの割合
こちらもページごとにしっかり見ていく必要があるので、所要時間としては数十分をみておくと良いでしょう。
Googleアナリティクスの分析のコツ
明確な分析方法がないままに分析を行っている担当者も多いでしょう。そういった方向けに分析のコツを紹介します。
月単位でデータを比較
1ヶ月単位で過去のデータと比較すると、施策による効果が見えやすいです。基本的な指標として、PV数やコンバージョン数、新規セッション数などを見ておきましょう。
[ユーザー]→[概要]から、サイト全体の傾向を月ごとに確認できます。
「セグメント」機能の活用
「セグメント」とは、データを属性ごとに切り分けられる機能です。例えば、男性と女性のコンバージョン率の差を見たいときなどに利用できます。
各種レポートの画面上部にある「セグメントを追加」をクリックすることで、セグメントは機能が利用可能です。
Googleアナリティクスでの注意点
Googleアナリティクスは便利なツールですが、Webサイトの改善に活かせるかどうかは使う人次第です。以下の注意点を参考にして、効果的に使用するように意識しましょう。
分析レポート作成を目的としない
データを確認することは大切ですが、分析レポートを作成することが目的化しないように注意しましょう。本来は、サイトの問題点を浮き彫りにして、改善に繋げることが目的です。分析レポートは、あくまで改善のためのツールでしかありません。
大事な数字を定める
Googleアナリティクスで得られるデータは膨大です。すべてを細かく見ていると、本当に見るべき数字を見失ってしまいます。この記事で紹介した指標を中心に、現在の施策で重要視している部分に注目してチェックを行いましょう。
作成したレポートから第三者の意見を得る
分析レポートに落とし込む際に作成者の主観が入ります。チームでレポートを共有して、議論をする環境を作ることが重要です。第三者からの意見も取り入れて、客観的な分析改善を行いましょう。
やっておきたいGoogleアナリティクスの設定
デフォルトの状態でも十分便利ですが、追加設定を行うことでさらに便利に利用できます。導入したら、まずは以下の設定を行いましょう。
Google Search Consoleとの連携
Googleサーチコンソールと連携することで、クエリについてのデータをGoogleアナリティクス上で確認することが可能となります。
[管理]→[プロパティ設定]→[Search Consoleを調整]と進みます。ページが遷移するので、Search Consoleのサイトの[追加]をクリックし、Search Consoleのサイトを選択すれば連携は完了です。
他のメンバーと共有
Googleアナリティクスのデータは、他のメンバーと共有することが可能です。
[管理]→[ユーザー管理]と進み、「権限を付与するユーザー」にメールアドレスを入力します。最後に権限の種類を任意で選んだら、他のメンバーとの共有は完了です。
有料版Googleアナリティクス360はどうなの?
Googleアナリティクスは、基本的に無料で使えるツールですが、有料版のGoogleアナリティクス360というツールも存在します。
ここでは、Googleアナリティクス360の無料版との違いや、どちらを使うべきかについて説明します。
無料版(スタンダード版)との違い
Googleアナリティクス360は明確な費用は公開されておらず、月額130万円~という場合もあり、決して少なくない金額がかかります。
主な違いは2点で、1つは、緊急時の時間外対応や導入設定のサポート、教育トレーニングなどの手厚いサポートが受けられるということです。
もう1つは、月間ヒット数の上限が1000万→10億、データ処理がサンプリングデータ→非サンプリングデータと、機能制限が緩和されているということです。
結局どっちを使うべき?
結論からいうと、Googleアナリティクスは、スタンダード版で十分機能します。
無料版のヒット数の上限である1000万ヒットは、一般的なサイトで超えてしまうことは、ほとんどありません。また、Googleアナリティクスの活用法などについては、本やWEBサイトの情報で事足ります。
月額130万円というコストを考えると、一般のサイト運営者が有料版を使うメリットは、薄いといえるでしょう。
上級者はGoogle アナリティクス個人認定資格の取得がおすすめ
Googleアナリティクスに使い慣れた上級者には、Googleアナリティクス個人認定資格(GAIQ)の取得がおすすめです。
資格を取得するメリット
簡単にいってしまえば、Googleアナリティクス個人認定資格(GAIQ)を持っていると、あなたがスキルを持っているという証明になります。
資格を保有していると、顧客に対して実績として提示できたり、転職や就職で活用できたりします。
在宅で受けられるほか、受験料はかからないので、Googleアナリティクスを日常的に活用していて、使いこなしているという方は、一度受けてみても良いかもしれません。
Googleアナリティクスの活用事例
Googleアナリティクスの活用事例を、Webサイトの種類や状態ごとに紹介します。自社で分析・改善を行う際の参考としてください。
BtoBサイトにおけるユーザー分析
BtoBサイトでは、1度のアクセスでコンバージョンに至ることは稀です。資料請求やお問い合わせ、メールマガジンへの登録を経て、契約に至るのが一般的です。
したがって、ユーザの段階ごとに解析をすることが重要となります。例えば、資料請求をしたユーザーはどういった行動を取るのか、といった具合です。資料からのリンクにパラメータを振るなどして、ユーザーごとの行動を追えるようにしましょう。
Webサイトリニューアル前後の分析
Webサイトをリニューアルした後は、サイト導線の整備が不十分である場合が多いです。したがって、ユーザーがどういった経路でサイト内を回遊するのかを細かく見ていく必要があります。
1つのアイデアとしては、ユーザーを目的ごとに分けて、行動を分析することが挙げられます。サイト訪問時にポップアップで質問を表示して、その解答ごとにページ遷移やコンバージョン前のページなどを確認すると良いでしょう。
メディアサイト
メディアサイトは明確なコンバージョンが定義できないため、PVやセッションなどが指標になります。しかし、PV数やセッション数を何となく追っていても、効果的に改善を行うことはできません。
具体的な方法としては、PVやセッション以外に、直帰率や平均滞在時間などをチェックすることが挙げられます。直帰率を下げて、平均滞在時間を上げる施策を打てば、サイト内の回遊率が高まりPV数も高まるでしょう。
まとめ
今回は、初心者でもわかるGoogleアナリティクスの使い方や特徴を紹介しました。
アクセス解析ツールとしてGoogleが無料で提供しているGoogleアナリティクスは、無料のツールとしてはかなりかなり優秀です。Googleアナリティクスを使って現状分析をすることはSEO対策において不可欠といえます。
認定資格を取得すれば知識を深めることができる上、上級者としての証明になるので、こちらも考えてみるのがいいでしょう。
Googleアナリティクスを使いこなして、あなたのサイト運営に、ぜひ役立ててください。